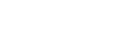图形叠加(7.1-7.6)
7.1 激活图形叠加通道
7.2 添加和设计新图层
7.3 图形叠加分组
7.4 导入和导出图层模板
7.5 推拉图形叠加
7.6 导入图层:Livestudio图层
7.7 导入图层:Excel电子表格
7.8 导入图层:CSV文件
7.9 RSS订阅
7.10 时钟
7.11 计时器
7.12 .CSV over HTTP
7.13 动画图形
7.1 激活图形叠加通道
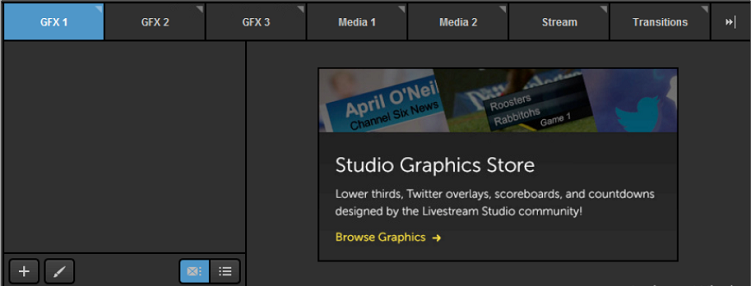
Livestudio可选择使用三个图形叠加通道,所有这些通道都可以包含多层静态或数据驱动图形。
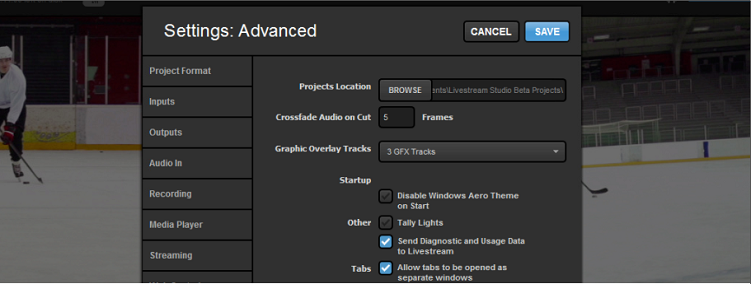
要确保您有所需的图形叠加频道可用,请转到设置并进入到高级选项卡。
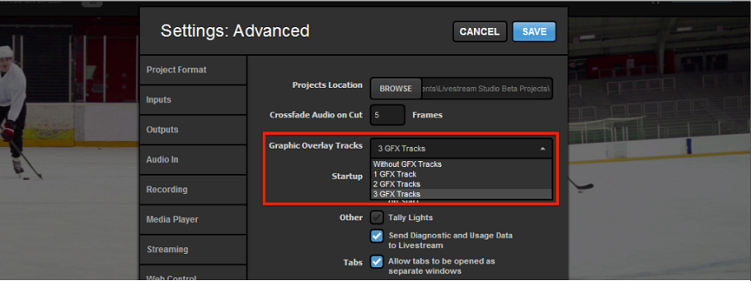
第二个选项是“图形覆盖轨道”。在这里可以选择您希望在Livestudio界面中可用的GFX选项卡的数量。
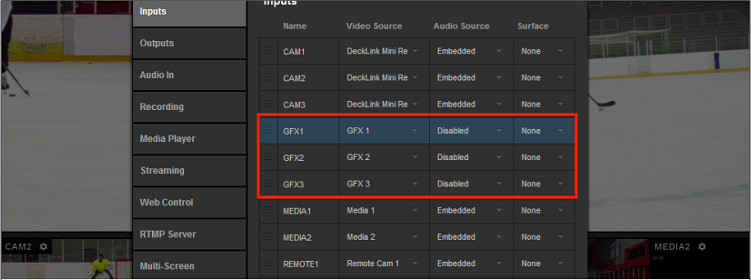
在“输入”选项卡中,如果您希望在Multi-view中看到它们,请将GFX频道添加为视频来源。这一方法对画中画尤其有帮助。
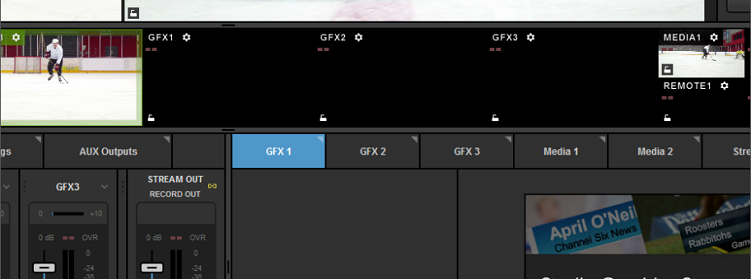
保存设置后,您将看到所需数量的GFX通道和其他添加到Multi-view的GFX通道。
7.2 添加和设计新图层
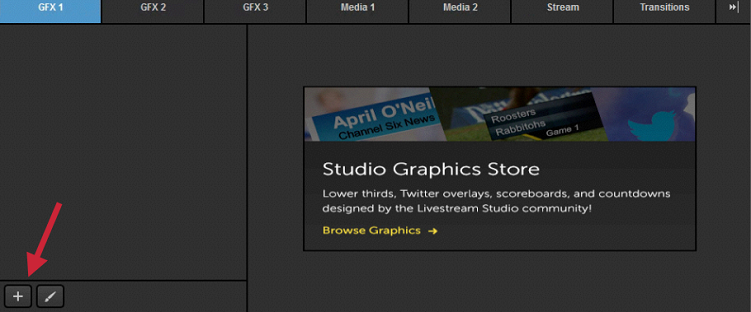
将图形叠加添加到GFX通道的第一步是添加一个图层。按“+”按钮开始。
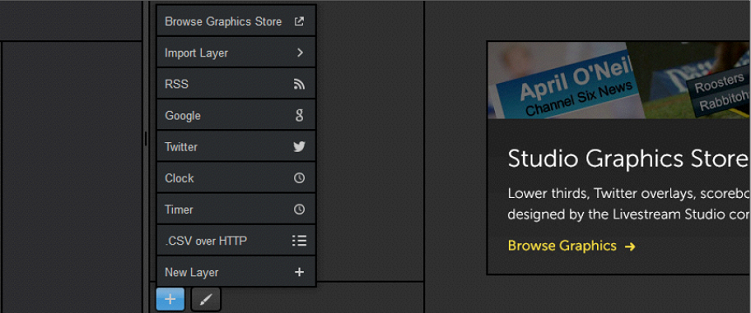
会有许多选项弹出。开始,请选择列表底部的“新图层” 。
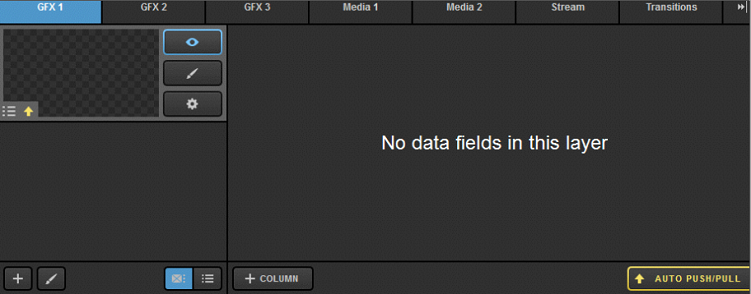
该图层将显示在模块的左侧。单击画笔按钮进入GFX设计界面来构建您的图形。
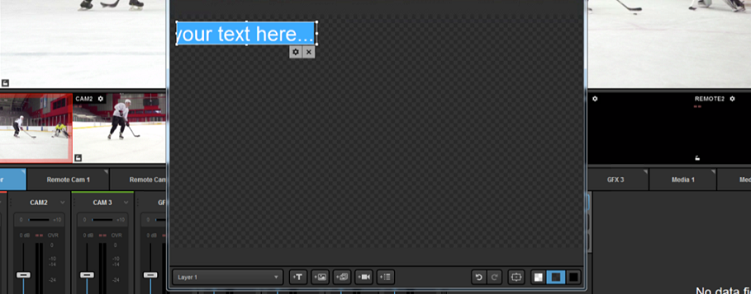
单击“+ T”按钮将向图形图层添加静态文本。
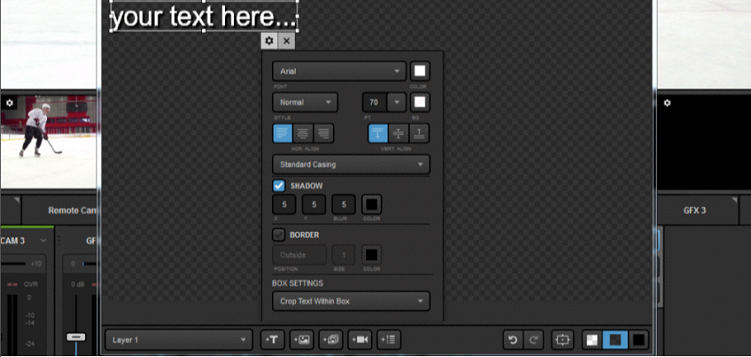
单击附加的齿轮按钮以编辑选项(字体,大小,颜色等)。
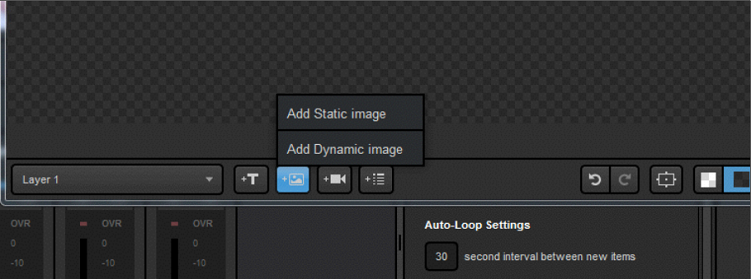
下一个按钮可以向图形图层添加静态或动态图像。
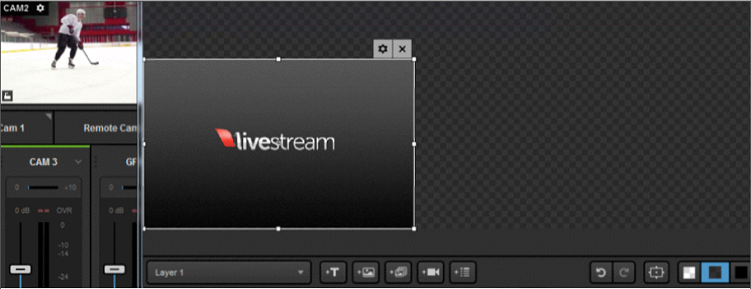
静态图像是您可以导入的任何图像文件,当图形图层也可见时,它始终可见。图像不会改变。
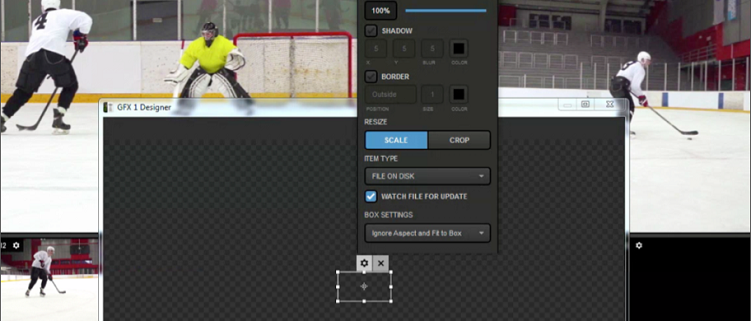
如果托管文件更改,动态图像也将更改。在设计界面中选择文件所在的位置及其大小。
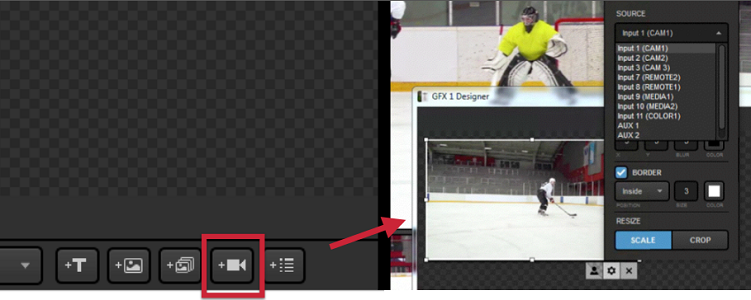
您可以添加的下一个选项是视频源。单击此选项可以选择要包含在图形通道中的视频源,放置,调整尺寸等。
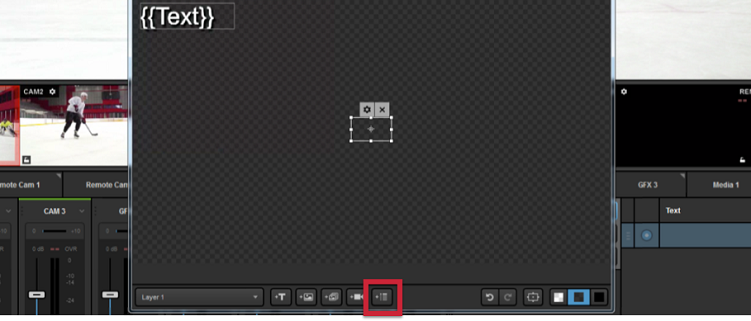
使用以下按钮可以添加文本或图像数据字段。这一步您可以设置素材的位置、大小、字体颜色等。这些字段的内容添加会在接下来的步骤里完成。
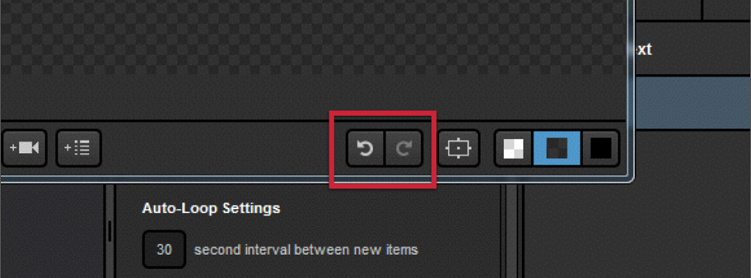
右侧的两个箭头按钮代表“撤销”和“恢复” 。
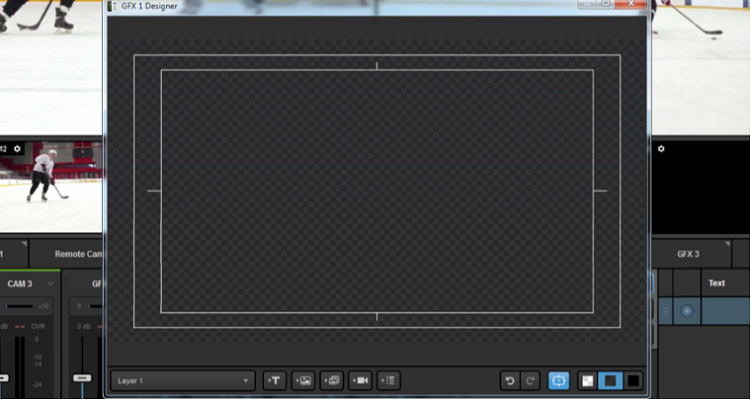
按下一个按钮将弹出一个方框,标识标题安全(内框)和动作安全(外框)。让你知道图形不会在屏幕上被切割。
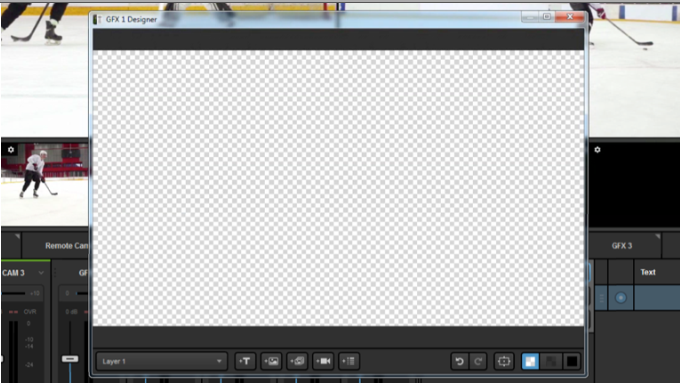
接下来的三个按钮允许您更改GFX Designer显示的透明度。这对图形叠加外观没有影响。
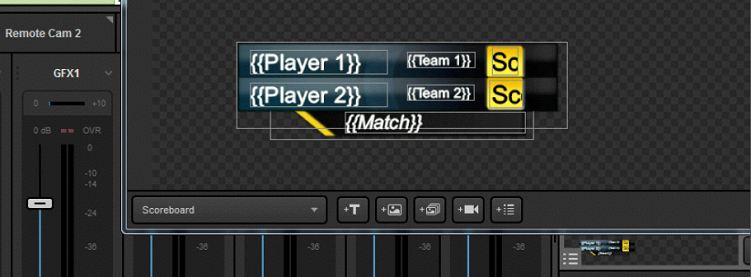
设计好图形后,您可以决定切换某些数据字段所在的位置。
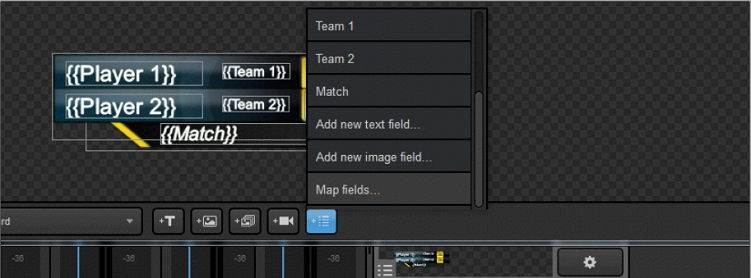
要完成此操作,请单击GFX Designer中的列表图标。您会注意到一个“映射字段”的选项。
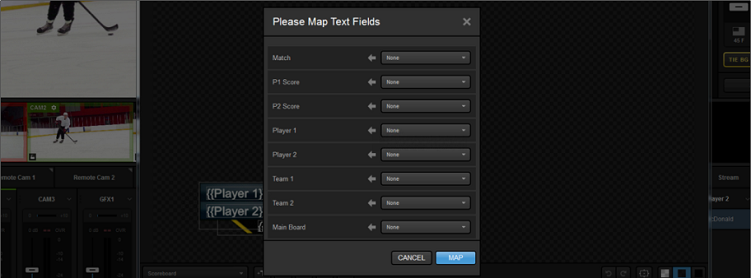
此窗口会弹出,您可将数据从一个字段移动到另一个字段。
注意:文本字段只能映射到文本字段;图像字段只能映射到图像字段。
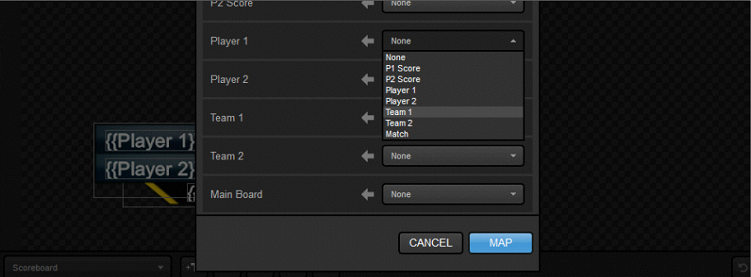
使用下拉菜单选择字段应映射到的位置。完成后,点击“映射”按钮。
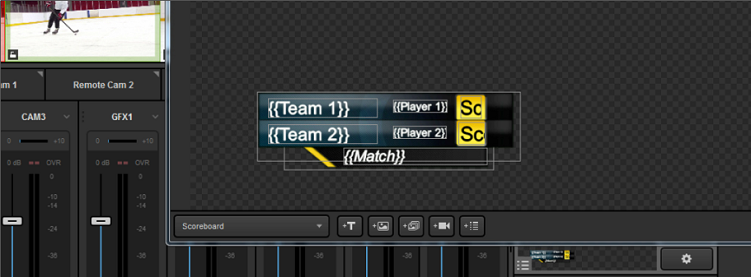
这些字段将立即重新映射,您将在GFX Designer中看到。
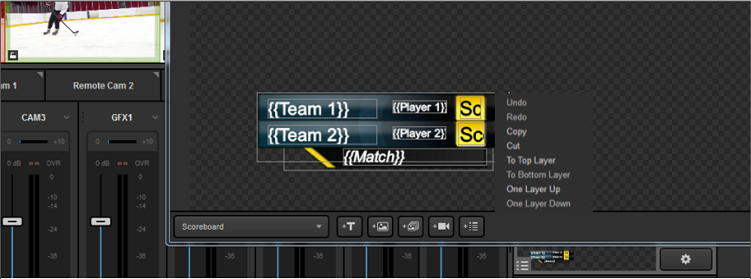
在设计器中右键点击您的内容即可撤消或重做操作,在图层之间移动内容、复制、粘贴等。
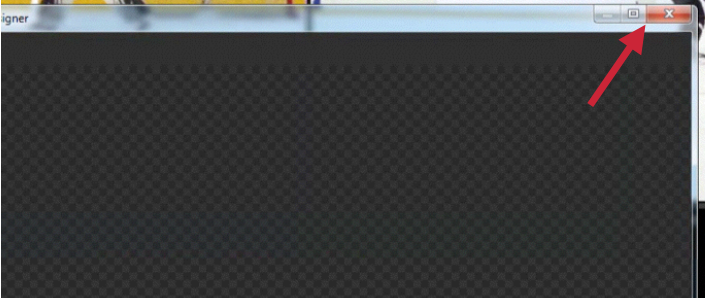
设计完图形叠加层后,单击右上角的“X”按钮关闭设计器。
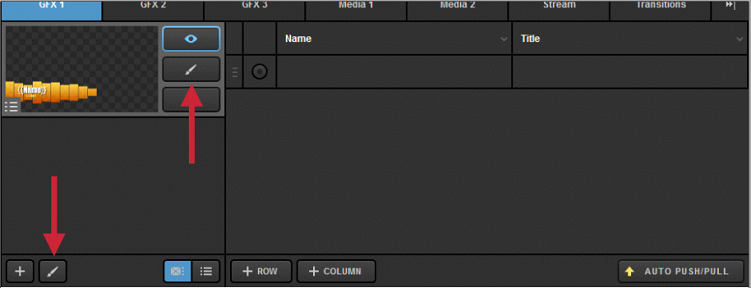
您可以通过单击图形覆盖模块中的任何画笔按钮重新进入设计器。
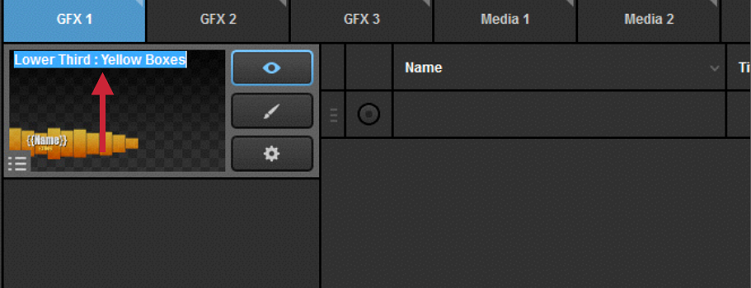
如果你将鼠标悬停在GFX图层上,你会注意到名称出现在图像顶部。双击文本以重命名此GFX图层。
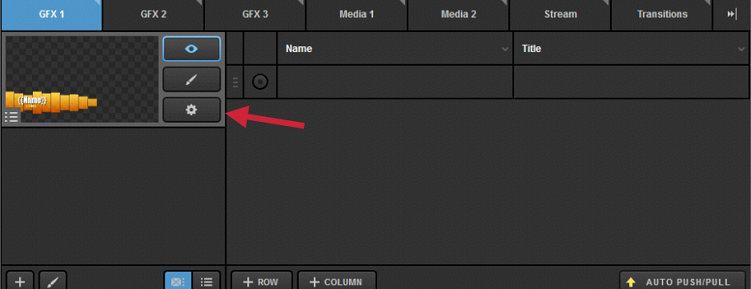
您可以通过单击齿轮按钮调整图形层的其他设置。所显示的设置将根据所使用的图形叠加的类型而改变。
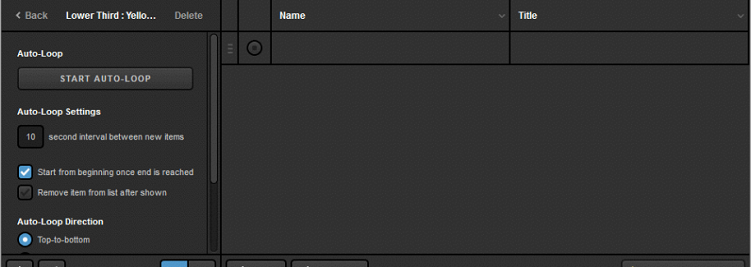
大多数GFX图层设置会与您的数据字段相关联。如果添加了文本或图像字段,则右侧应出现创建的栏,您可以重命名该栏。
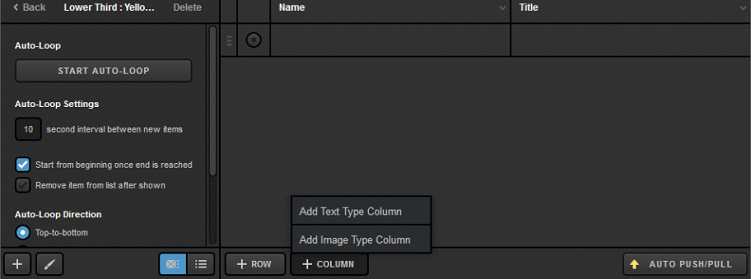
您还可以通过点击数据填充位置下方的“+ 栏”来添加列,并在GFX Designer中添加该资源。
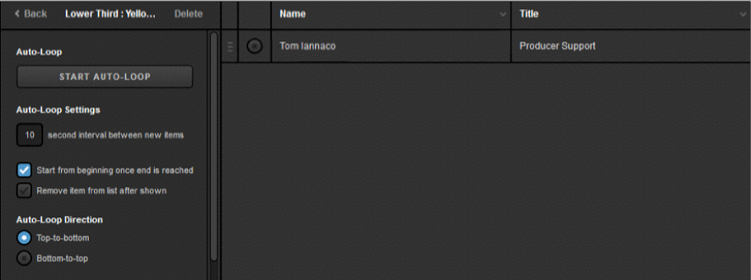
在显示出行,您可以通过在单元格中单击来向这些字段添加内容。然后,您可以在文本字段中键入任何所需的内容。
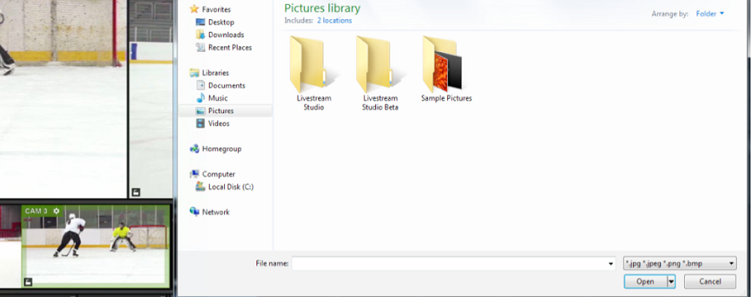
双击图像字段,您可以浏览您的电脑,将图像放入该图像字段。
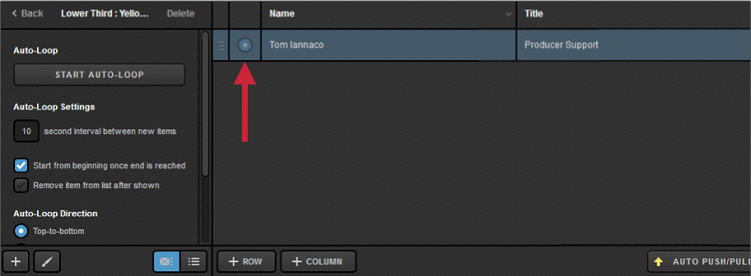
单击相邻的按钮,它将高亮显示为蓝色。这将使该行数据在预览或Program中显示时可见。
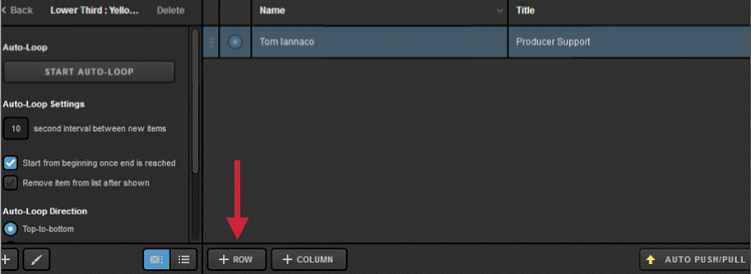
要对不同的信息或数据使用相同的图形叠加模板,请单击底部的“+ ROW”。
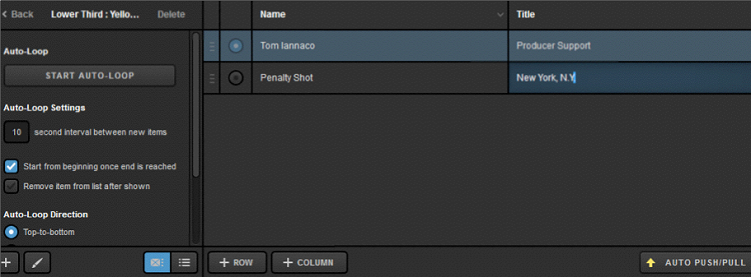
将要用于这些文本或图像字段的信息填充数据单元格。
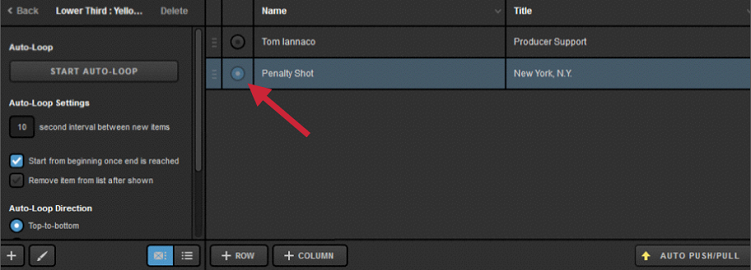
单击相应的单选按钮,使该行数据在图形层中可见。
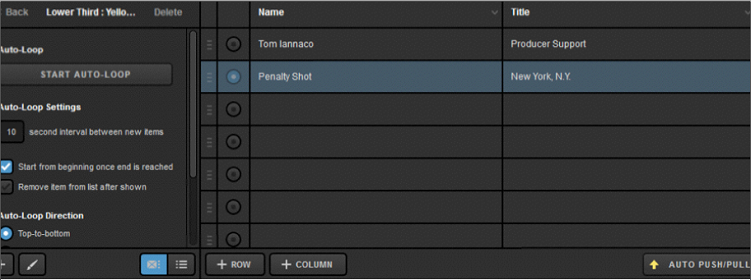
您可以根据需要,为任何给定的图形叠加层添加任意数量的行和栏。
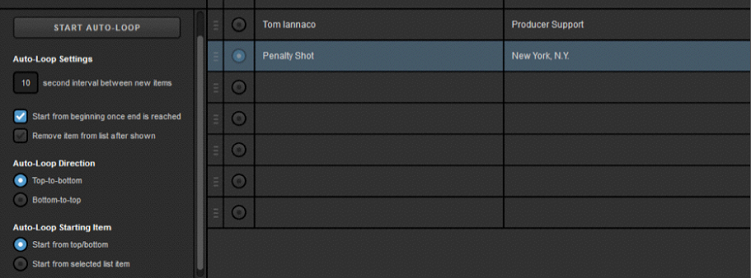
设置可以自动循环数据内容。您可以更改切换间隔、循环是否重新启动、是否保留行以及循环的方向。
7.3 图形叠加分组
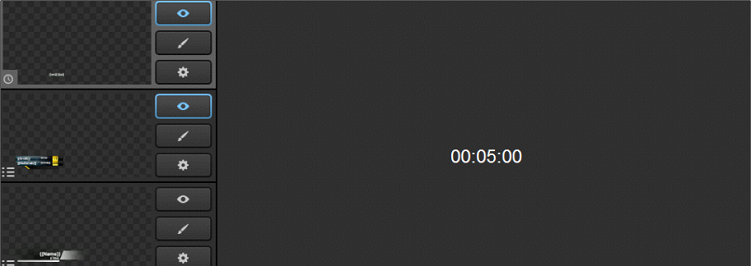
在一个图形覆盖通道内。最多三个图层可组合在一起。要实现此操作请按照通常的方式创建和设计图层。
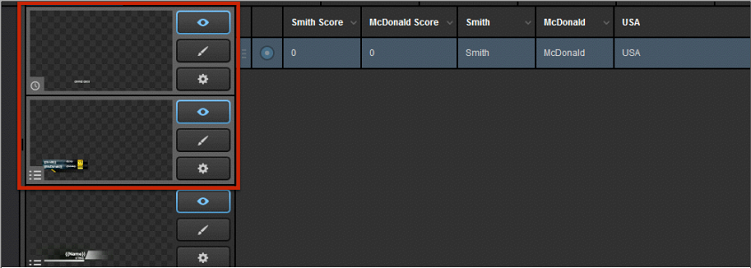
按住键盘上的Shift或CTRL键,单击选择要组合在一起的图层。
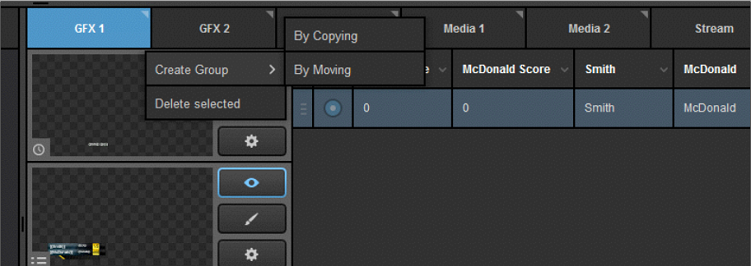
您选择三个图层后,右键单击鼠标。您将看到创建组合的选项,其后是“根据复制”和“根据移动”。
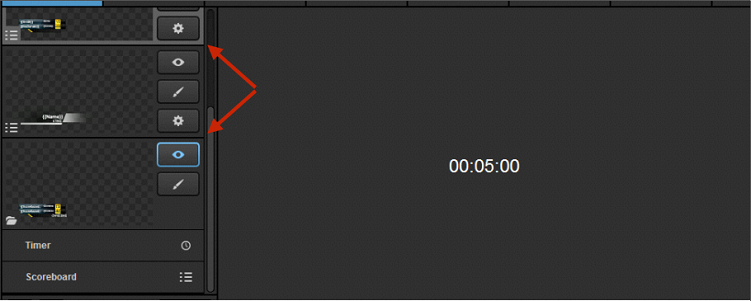
“根据复制”将复制该图形通道中所有选定的图层,以及独立图层。您可以分别单独或组合使用这些。
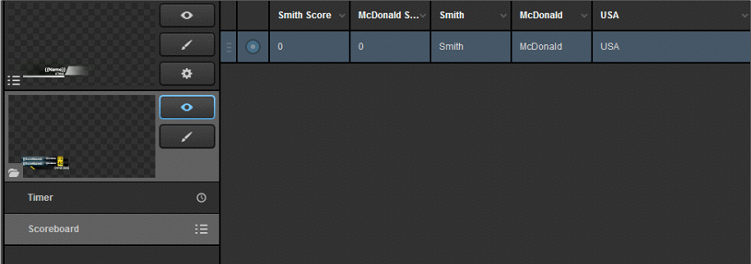
“根据移动”将把两个图层合并为一个组,而不进行复制。当你只打算同时使用这些图形,从而减少图形覆盖通道内的杂音。
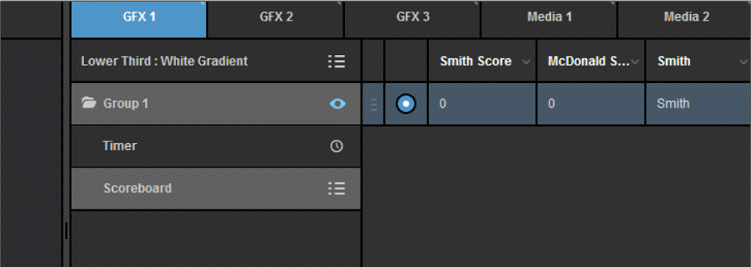
如果您希望在图形重叠频道中使用列表视图模式,则可以按组名称旁边的文件夹图标描述群组位置。
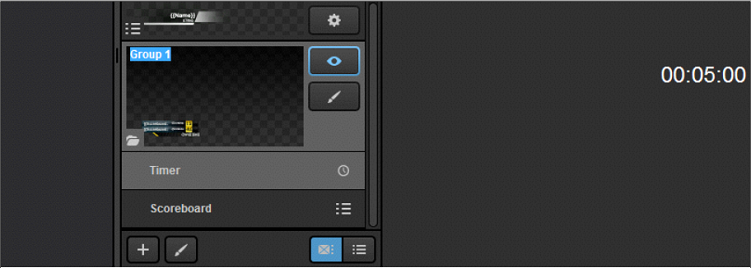
双击名称,可以为群组重命名。
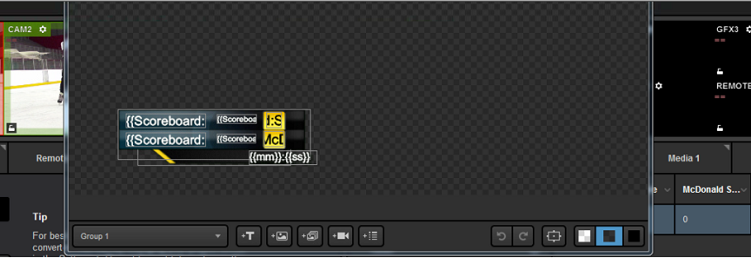
点击画笔按钮可进入两个图层组合在一起的设计器,您可以根据需要更改外观。
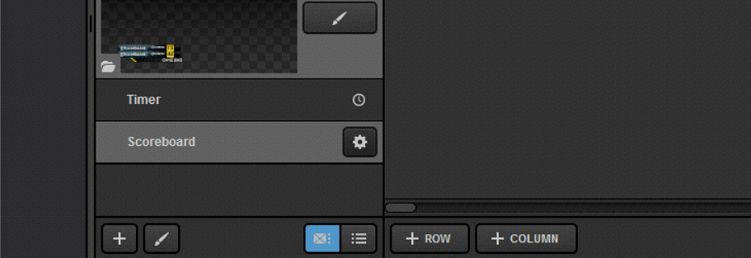
组下面是其中每个图层的列表。您可以通过单击相应的齿轮来进行每个图层的单独设置。
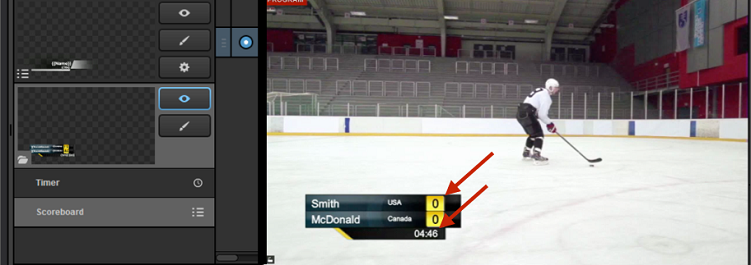
使用组合功能可以减少用户在一个图形通道中需要显示的图层数。使组可见将使所有包含的图层可见。
7.4 导入和导出图层模板
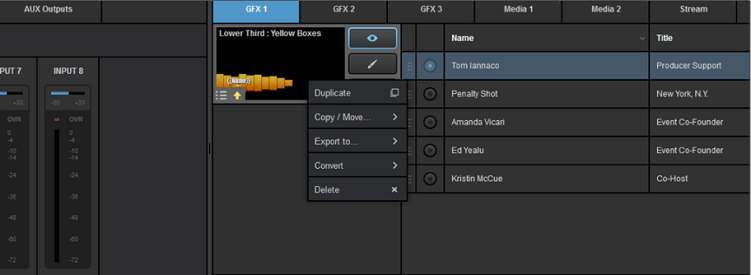
如果您已经知道将需要再次使用此图形和数据,可在稍后将其导出为.lsgfx文件以节省时间。右键单击图层并选择“导出为…”。
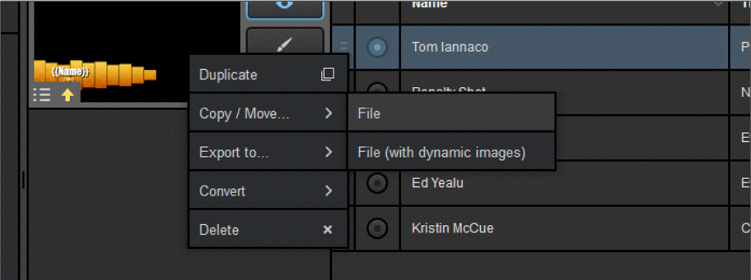
选择“文件”或“文件(使用动态图像)”。如果在设计的图层中,有需要保存到导出文件中的图像字段或动态图像,请选择后者。
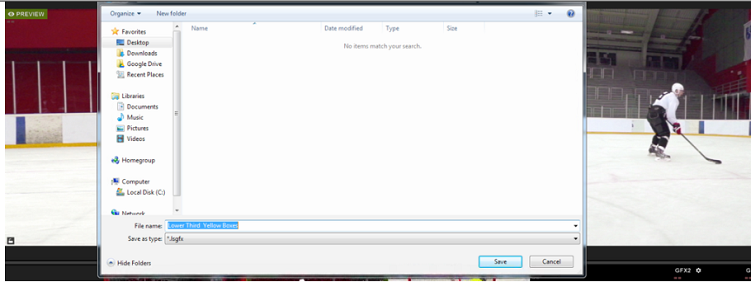
系统的浏览窗口将打开,您可以在其中选择保存图形模板的保存位置并命名。
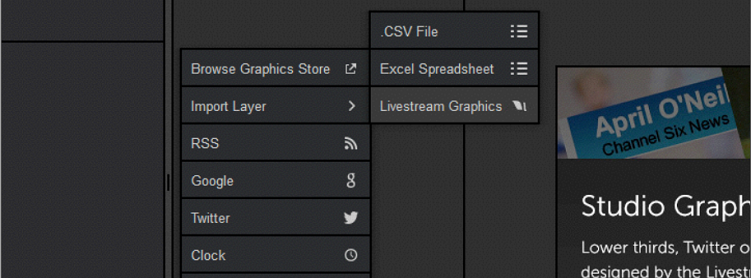
完成后,您可以点击“+”按钮,选择“导入图层”,然后选择“Livestream图形”来导入.lsgfx文件。
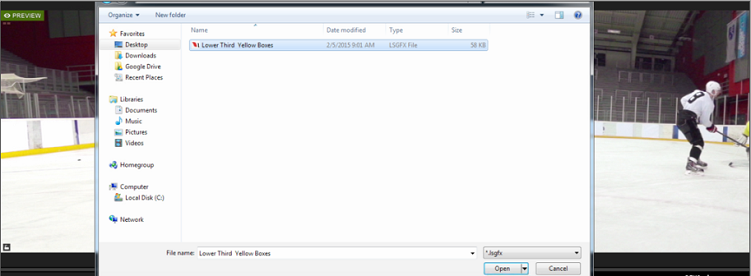
系统的浏览窗口会弹出,您可以在这里找到保存的.lsgfx文件。选择并点击“打开”。
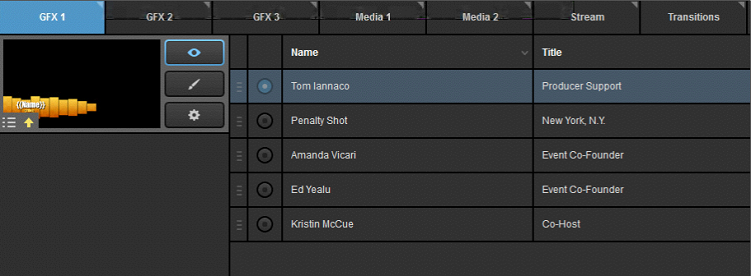
文件将加载到图形叠加通道中,您可以根据需要使用和编辑。
7.5 推拉图形叠加
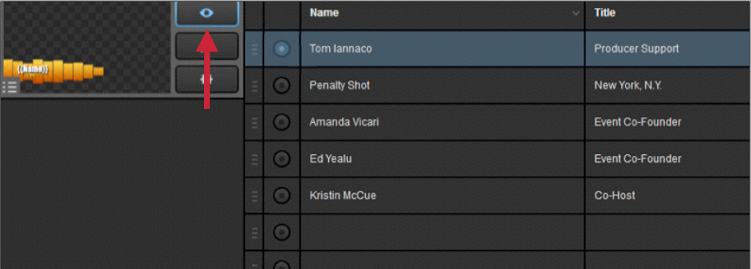
现在您的图形已经设计和配置好,可以开始将其添加到您的制作中。首先请单击眼球图标,确保其可见,应该高亮显示为蓝色。
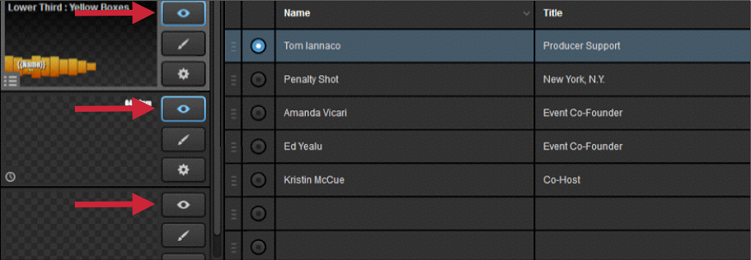
如果图形叠加通道中有多个图层,请突出显示您需要的图层的眼睛图标;一次可见多个图层。
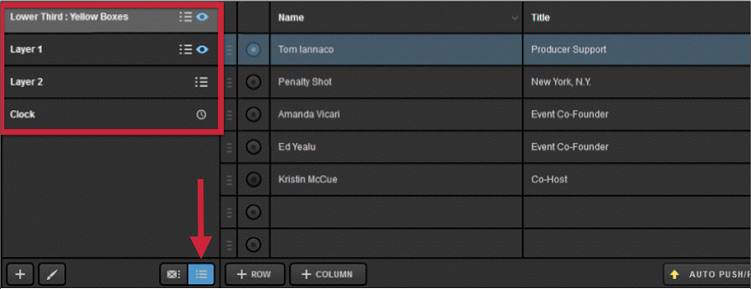
请注意如果您在一个模块中有多个图层,则可以单击底部的显示按钮以在列表模式下显示图层,以便轻松管理。
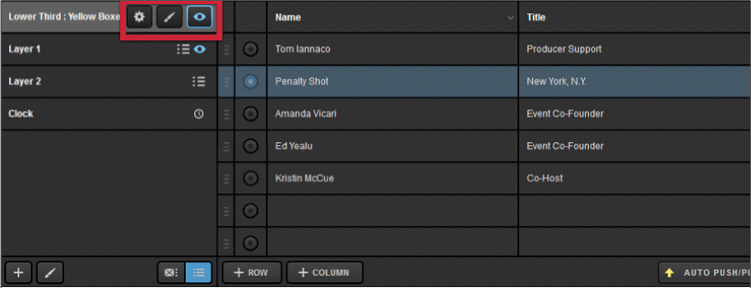
您仍然可以访问设置,GFX Designer,并在使用此视图时更改每个图层的可见性。
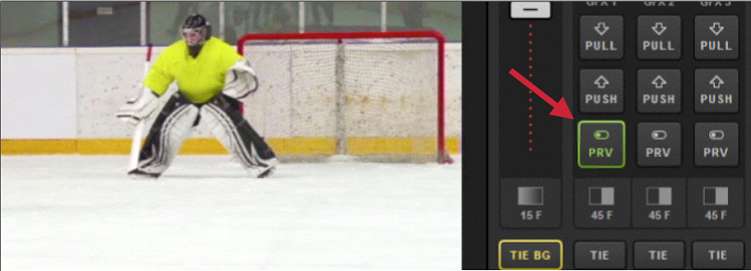
如果要在推送到Program之前,将图形叠加通道推放置在预览中,请单击界面右上角相应的“PRV”按钮。

您现在应该可以在“预览”中看到图形叠加通道的可见图层。
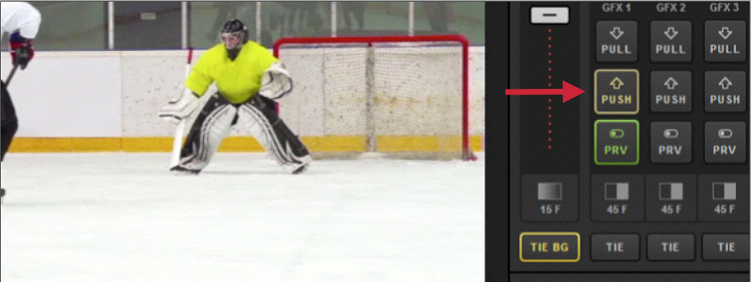
您还会注意到黄色的“PUSH”按钮闪烁。单击它,将图形叠加到Program。
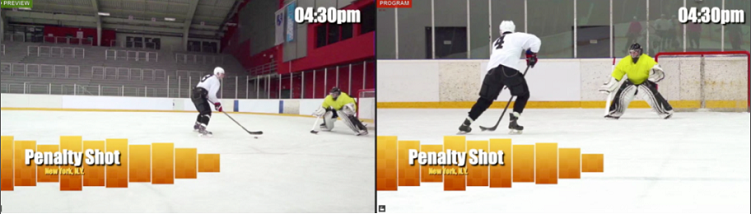
您的可见图层现在可以在预览和Program中看到。
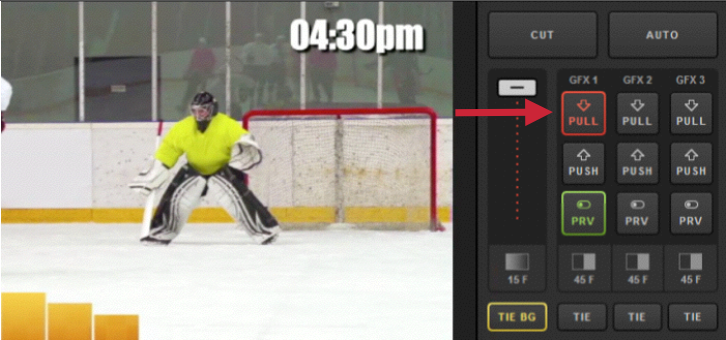
同时“PUSH”不再闪烁,“PULL”按钮变为红色。
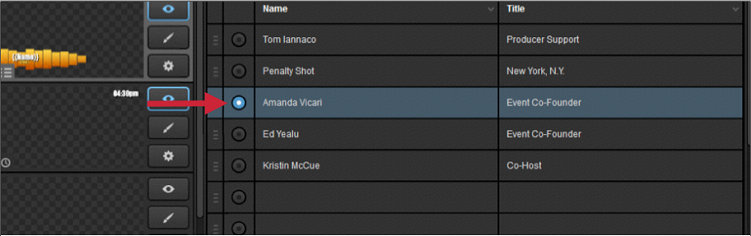
现在尝试更改图形叠加通道,例如更改图层的可见性或在当前可见的图层中选择不同的数据行。
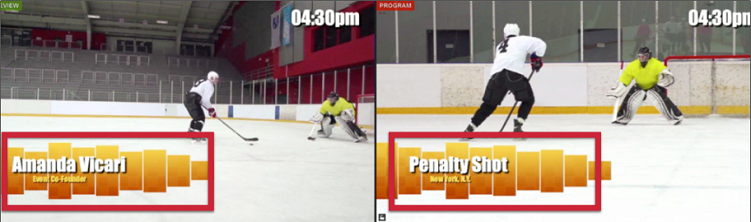
您会注意到更改在预览(Preview)中可见,但是尚不会在程序(Program)中看到。
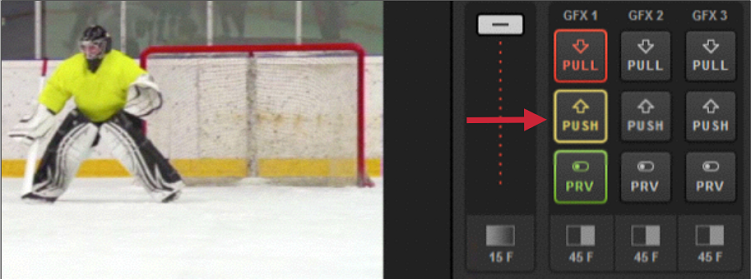
“PUSH”按钮开始闪烁,意味着Livestudio检测到了GFX通道的更改,并准备在Program中更改它。当您准备好向观众显示这些更改时,单击Push按钮。
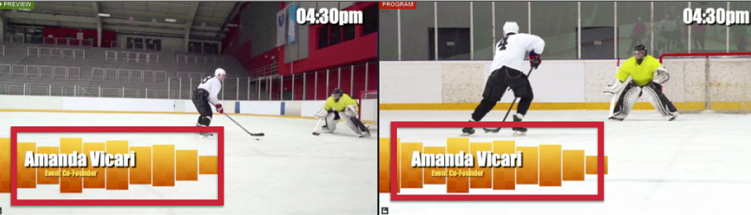
您现在应该可以看到修改已经显示在预览(Preview)和程序(Program)中。
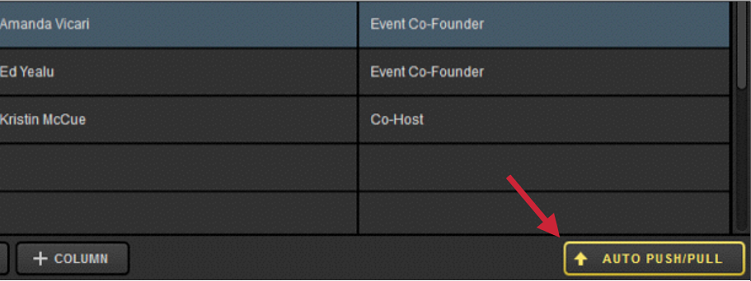
选择右下角的“自动推/拉”按钮,就可以让各个图层的每次更改自动推送到Program。
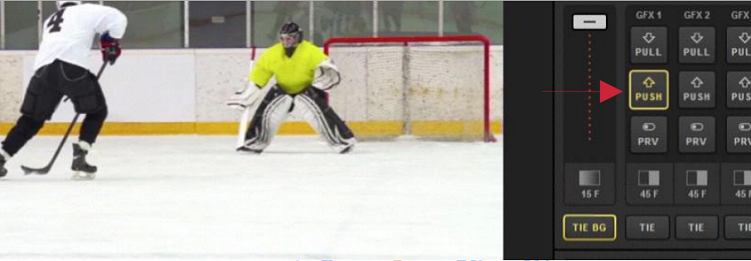
请注意,如果图形重叠尚未出现在Program中,您需要通过单击右上角的“PUSH”手动推送。
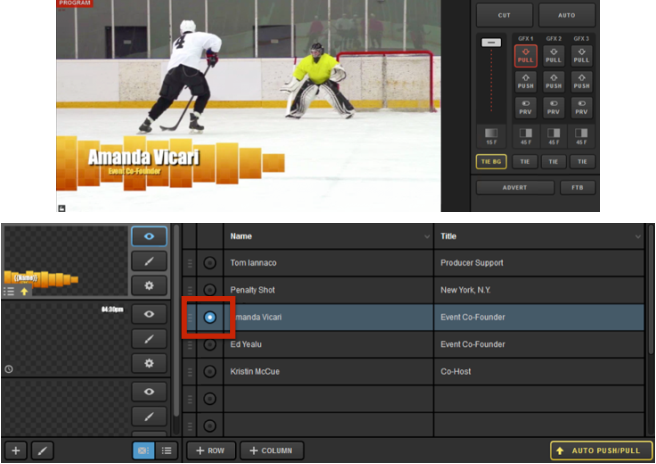
要在启用“自动PUSH / PULL”时快速删除可见的图形叠加,只需单击可见行突出显示的单选按钮。
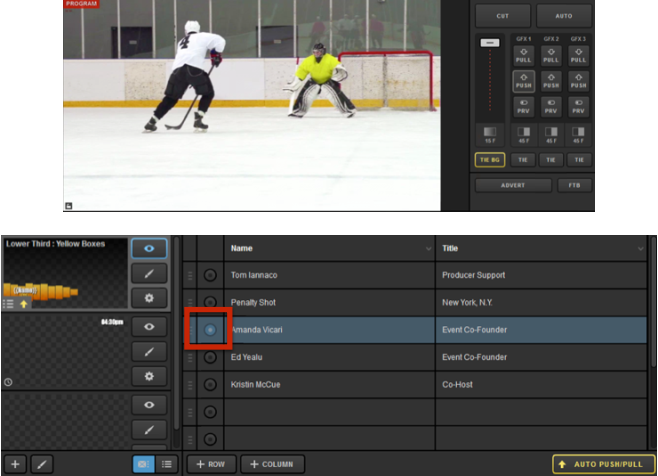
如果现在图形已从程序中删除,那么单选按钮在图形模块中会褪色。
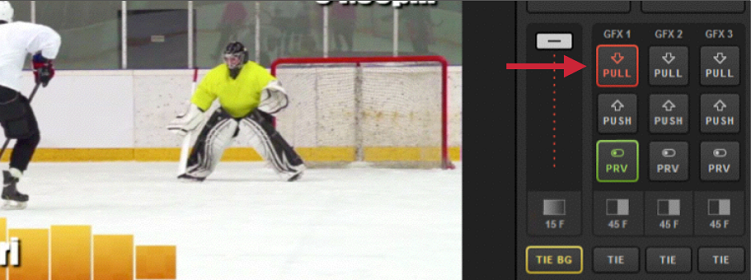
点击与该频道对应的红色“PULL”按钮,可从“程序”中删除图形覆盖频道中的所有内容。
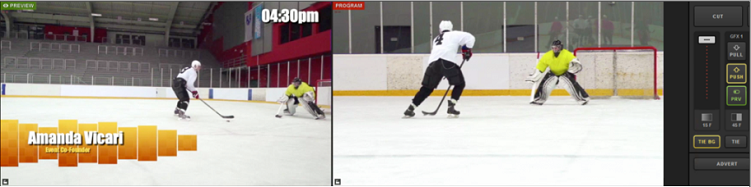
这样做会从程序中删除叠加图层,但如果仍然选择“PRV”按钮,您仍可在预览中看到它。
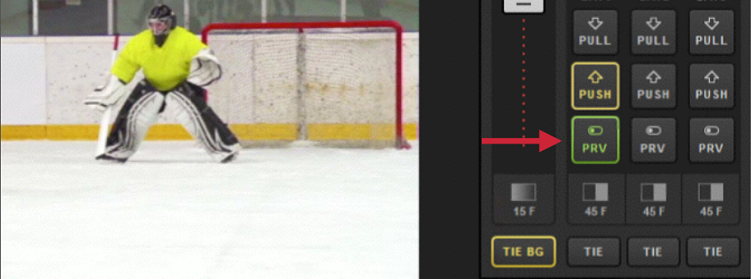
要从预览中移除图形叠加,请单击相应的绿色“PRV”按钮。
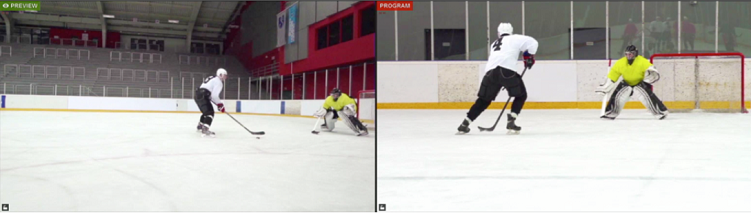
您在预览或程序中将看不到叠加图层。
7.6 导入图层:Livestudio图层
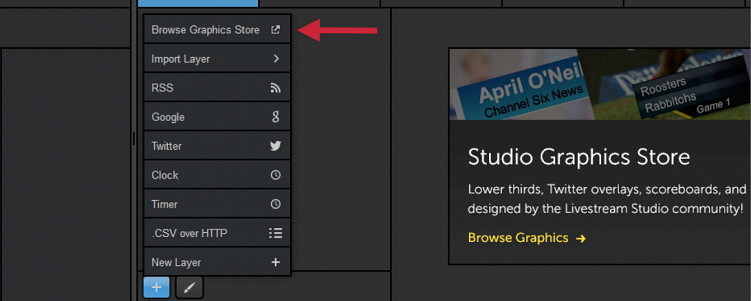
Livestudio的图形商店有许多模板,可以下载和导入Livestudio。我们从点击“浏览图形商店”开始。
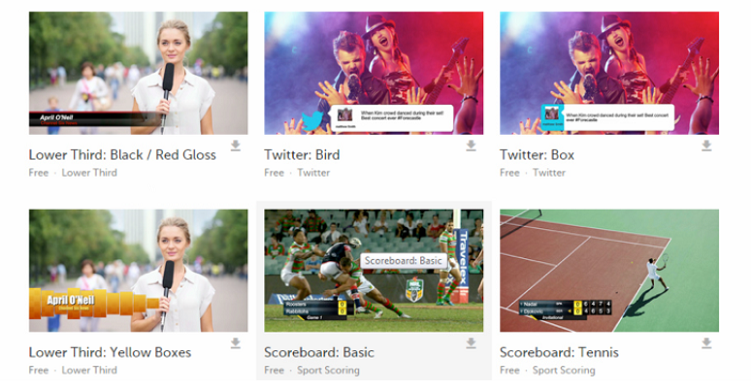
用浏览器会打开Studio图形商店,当您找到想要使用的图形时,单击图像下方的向下箭头下载它。
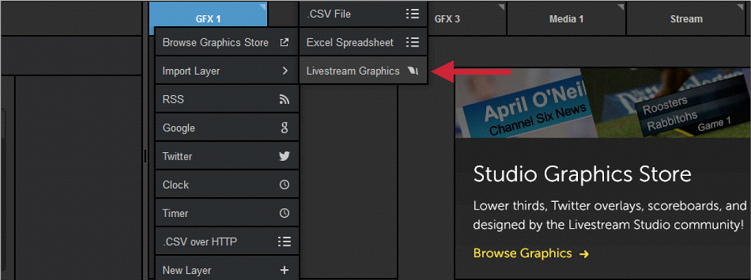
.lsgfx文件将下载到您的硬盘驱动器上。要使用Livestudio中的图形,请单击图形叠加通道中的“+”按钮,然后单击导入图层> Livestudio图形。
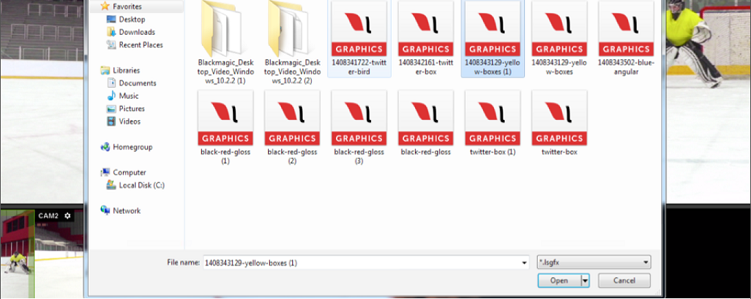
浏览您的计算机以查找您刚刚下载的.lsgfx文件(通常可在PC的“下载”文件夹中找到)。找到文件后,点击“打开”。
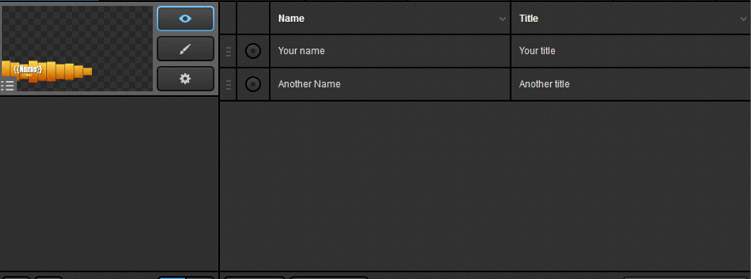
图层将显示在图形重叠通道中。单击齿轮以输入其设置。
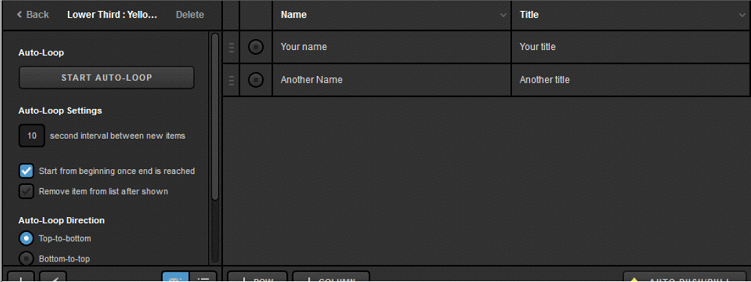
下方的第三个图形,默认情况下包括两个文本类型行和列。
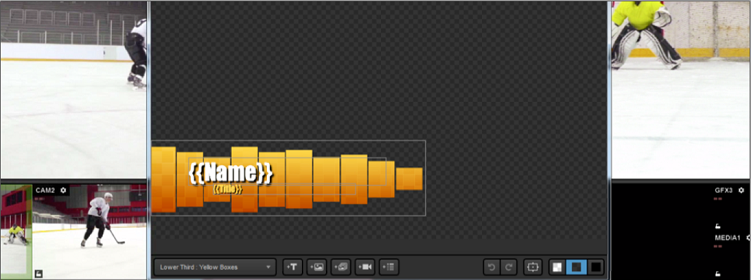
如果打开GFX Designer,您将清楚地看到两列对应的文本字段,并可以根据需要进行调整。
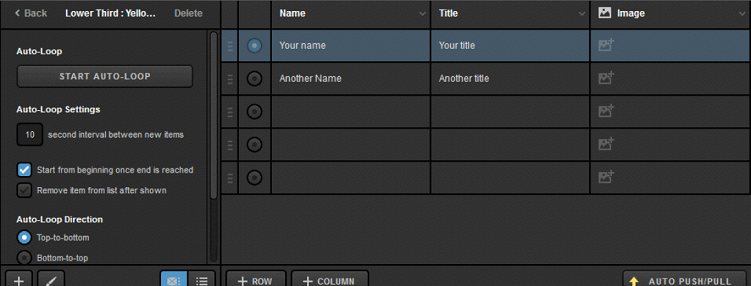
与任何手动构建的图形一样,您可以根据需要为数据字段或内容行添加任意数量的列。