实时输入
视频输入按钮可以将检视器画面更改为来自视频硬件的直接输入,例如切换台多画面分割视图!这意味着您可以添加摄影机拍摄画面的低延迟视图,准备好添加POI标记用于重播。

新一代实时重播方案登场!Blackmagic Replay秉承独特设计理念,可利用多台HyperDeck记录到共享存储,同时让DaVinci Resolve连接到同一个共享存储作为一套强大的播放引擎。这意味着您可以通过连接更多台HyperDeck录机来获得额外的记录通道。然而,真正的动力来自DaVinci Resolve的播放性能。这是因为它不仅是一套重播方案,还是拥有丰富多用户协作功能的剪辑软件,辅以专业调色、视觉特效和音频后期制作等工具。您可以将重播内容转换成宣传片、片头以及即时生成社交媒体更新!

现在,当节目播出之后,重播内容依然能为您所用!因为它们还可以转换成剪辑时间线,用于社交媒体发布。Blackmagic Replay内置在DaVinci Resolve当中,是一套比传统重播系统更为强大的重播方案。这意味着您可以在时间线上加载多个精彩纷呈的摄影机角度画面进行剪辑和调色,并添加视觉特效,然后在短短几秒钟内将这些剪辑内容发布到社交媒体平台。您还可以借助Blackmagic Cloud,使用多套DaVinci Resolve系统进行项目制作。这样一来,一场体育赛事的每一次重播都能被转换成社交媒体帖子,并且第一时间将它们创建并发布出去,在全球范围内吸引更多关注!


DaVinci Resolve可以让您通过简单几步操作就迅速完成重播。只要在检视器中查看输入画面,然后在发现非常具有标志性的重要事件时按下POI按钮标记兴趣点即可。按下POI按钮标记兴趣点后,检视器会从输入画面切换到播放媒体,方便您在多画面分割视图下查看不同摄影机角度。只要往回滑动一小段,选中某路摄影机,按下RUN按钮,就可以开始播放了。播放时,您可以在多画面分割视图中查看其他机位角度,并使用节目排序播出该角度。重播完成后,按下DUMP按钮,重播内容就会加载到时间线上。然后,您就可以添加标题字幕,发布社交媒体内容了。
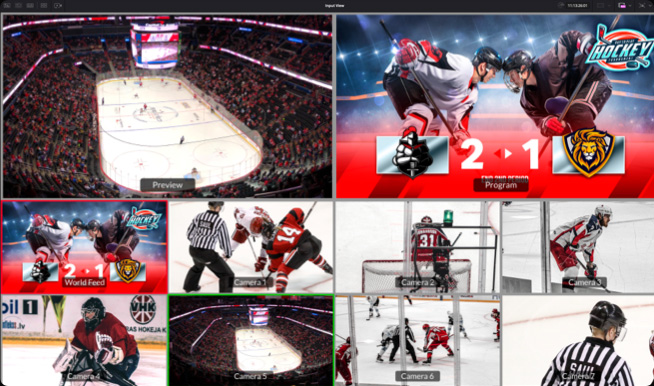
选择输入视图。发现有趣的内容时标记POI兴趣点。DaVinci Resolve将会切换到播放媒体,并跳转到POI标记位置,方便您检查并选择摄影机位。按下RUN按钮开始重播。
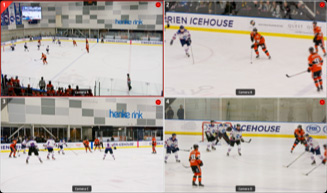
播放运行时,您可以借助多画面分割视图检查其他摄影机角度的画面。按下时间按钮和摄影机按钮,选择一个新的镜头。播放将会移动到POI兴趣点前几秒的位置,然后播放新的画面角度。
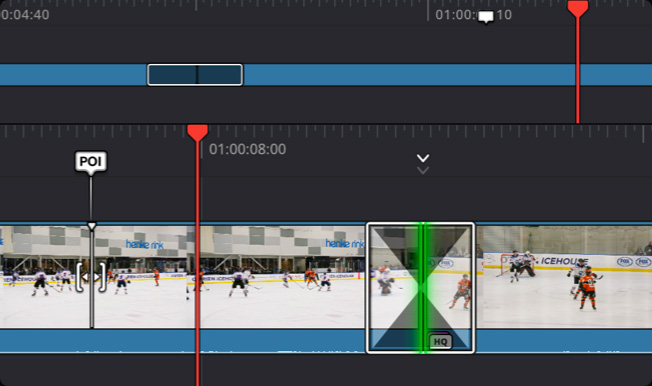
RUN和DUMP之间的这段时间就是重播的部分,它会被自动添加到时间线上。如果您对重播内容使用转场和变速操作,这些操作也会被一同加载到时间线上!

构建高端重播系统非常简单,因为它以存储为中心,其中多台HyperDeck用于记录,DaVinci Resolve用于处理播放。您可以根据需要,自定义任何数量的通道。只要添加额外的HyperDeck录机即可!这意味着您可以打造一套HD、Ultra HD甚至8K重播系统,并且可以随时根据需要添加更多存储,获得更多的空间和更高的速度。此外,您还可以添加更多DaVinci Resolve系统,使用Blackmagic Cloud共享项目实现全球协作。一套系统完成的任何工作都会自动更新到其他系统上。与此同时,自带ISO记录功能的ATEM切换台还可以用于简单的重播操作,因为所有硬件都是内置的!
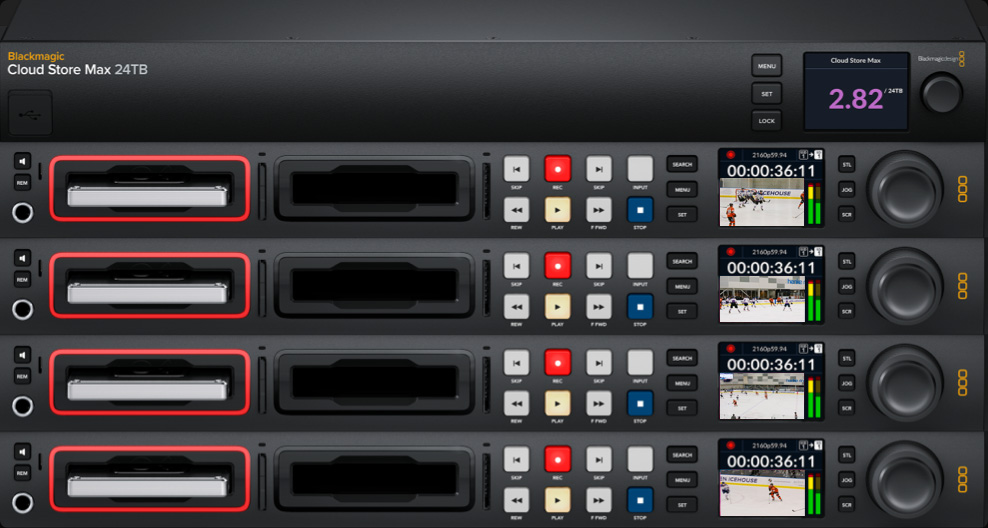
您可以为Blackmagic Cloud Store Mini或Max添加多台HyperDeck录机,记录任意数量的通道。通过设置,可将内容记录到某项工作父文件夹下带有编号的ISO文件夹中。
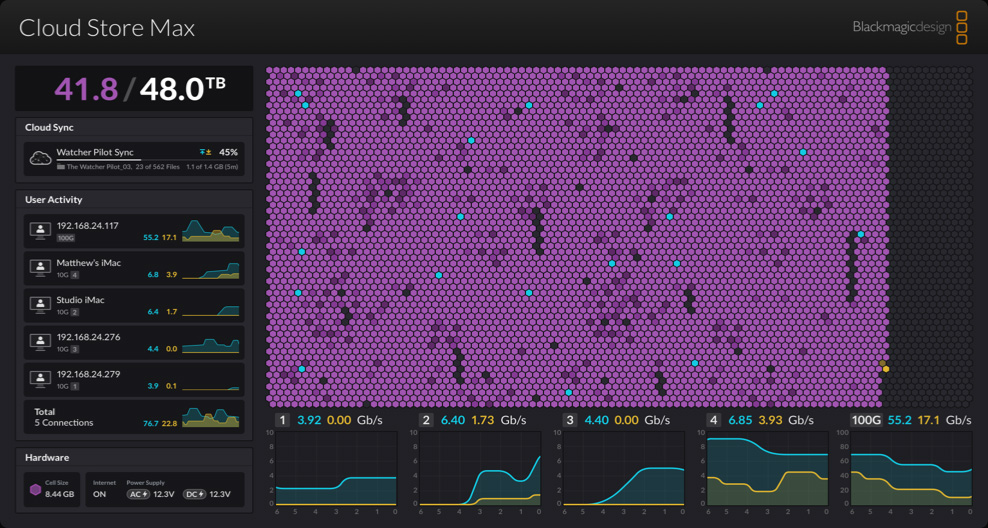
Blackmagic Cloud Store Max专为重播工作所设计,它运行快速且拥有庞大的容量,处理多个记录通道绰绰有余。如果需要更高的速度,还可以添加第二台设备。
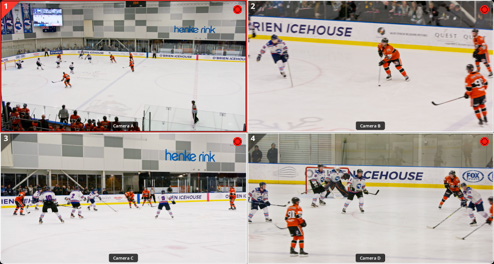
DaVinci Resolve会连接到一套存储方案来管理播放工作。您可以在多画面分割视图中播放所有摄影机角度,然后根据需要选择镜头来播放。从事大型项目制作时,还可以添加第二套DaVinci Resolve系统用于播放。
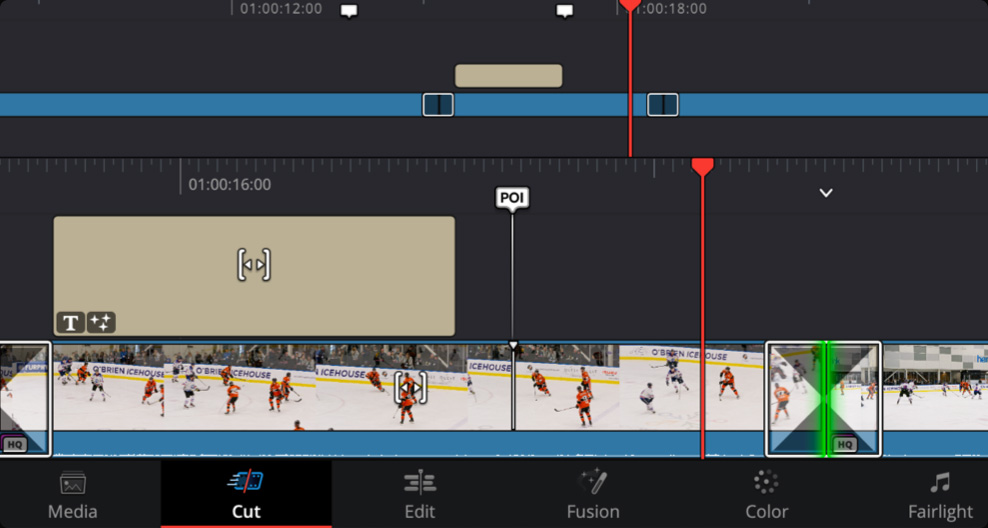
工作时,一部分DaVinci Resolve系统可以用于处理重播,另一部分则可以用于后期制作。其他剪辑师可以查看创建的时间线并添加标题字幕,进行调色,然后发布到社交媒体平台。
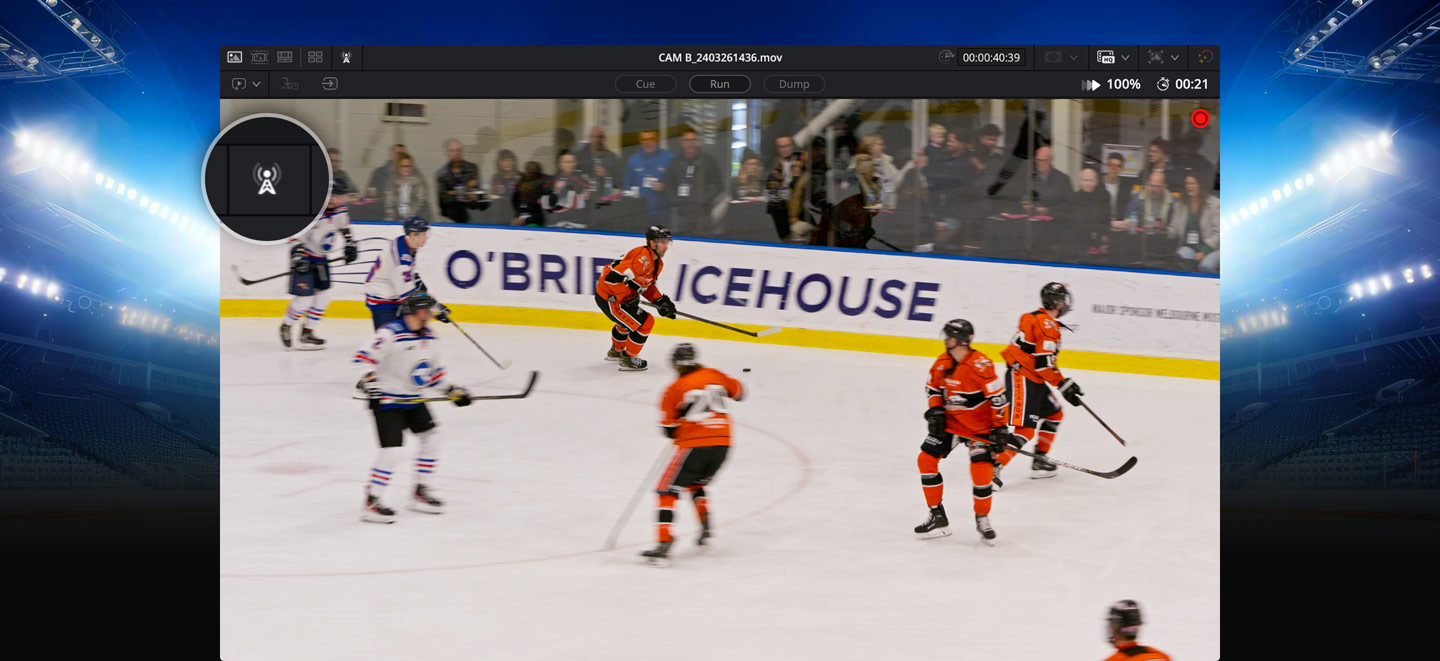
重播控制可使用检视器上方的重播面板进行访问,此外,DaVinci Resolve Replay Panel上还有专用按钮。CUE按钮可以提示到开始位置,因此非常适合用于重播剪辑时间线。RUN按钮可用于开始重播,并将视频输出更改为所选的摄影机,检视器则会更改成多画面分割视图,方便您查看下一个镜头。同时,它还可以打开硬件的键输出,从而启用切换台上的播放功能。如果启用了自动Stinger功能,也会相应运行。DUMP功能可以停止播放,将画面从硬件输出返回到多画面分割视图,并运行任何启用的自动Stinger功能。如果启用了添加到时间线的功能,它还可以将重播内容添加到时间线上。
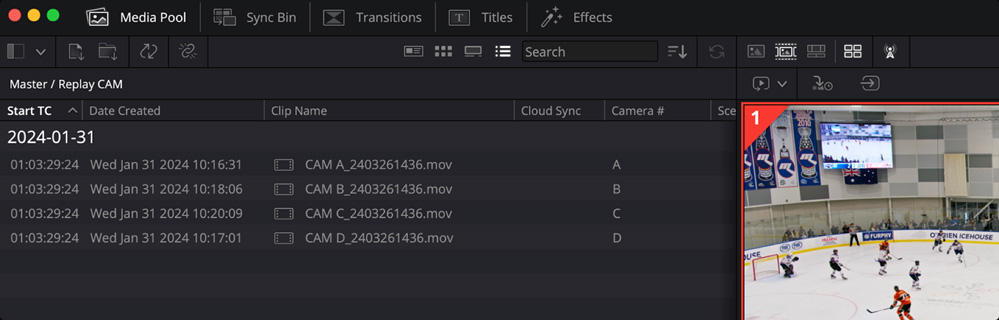
由于DaVinci Resolve内置重播功能,您可以根据需要将具体想要重播的画面视图加载到媒体夹进行管理。举例说明,如果您想要记录8台摄影机画面,但只重播4台摄影机画面,只需要将那4台摄影机画面加载到媒体夹即可。不同的用户可以加载不同的摄影机画面,并且执行每台工作站的自定义重播操作。这意味着您可以使用多套DaVinci Resolve系统进行重播。DaVinci Resolve会根据加载到媒体夹中的媒体文件来构建多画面分割视图。如果使用共享项目,您可以在同一个项目中创建不同文件夹,加载不同摄影机的拍摄内容。然后导航到相应文件夹,再选择多源功能。
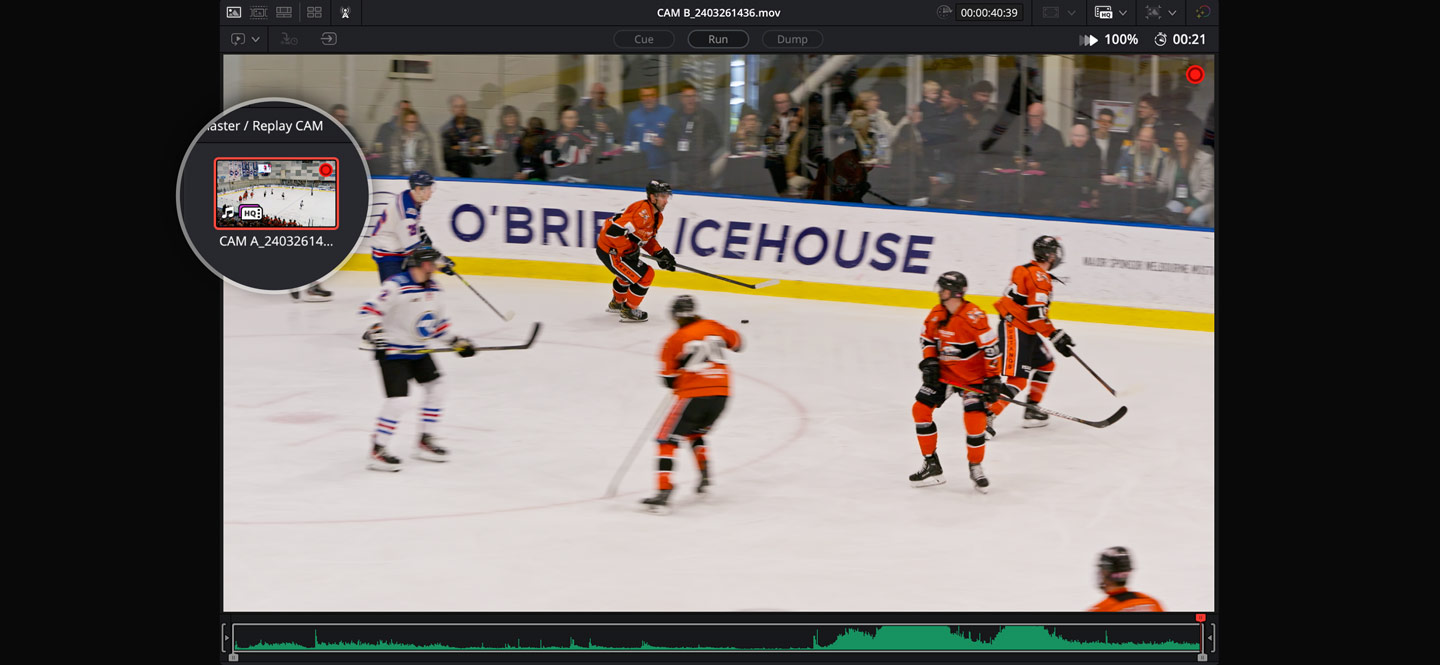
要开始重播工作,您只需要将HyperDeck的记录内容加载到媒体夹中即可。DaVinci Resolve可以用于重播的其中一个原因是,即使媒体文件仍然在磁盘上进行录制,它也可以剪辑这些文件。检视器会随着文件长度的增加自动更新,您可以向前滚动并找到最新记录的媒体内容。更新速度很快,甚至连不到一秒钟之前记录的媒体文件也可以立即获取。使用“GO TO END”按钮可以查看到最新的记录内容。您可以滚动并播放不同机位角度。媒体夹中的片段上还会显示记录提示,表示片段仍处于记录状态。除此之外,就连多画面分割视图中也有记录提示!
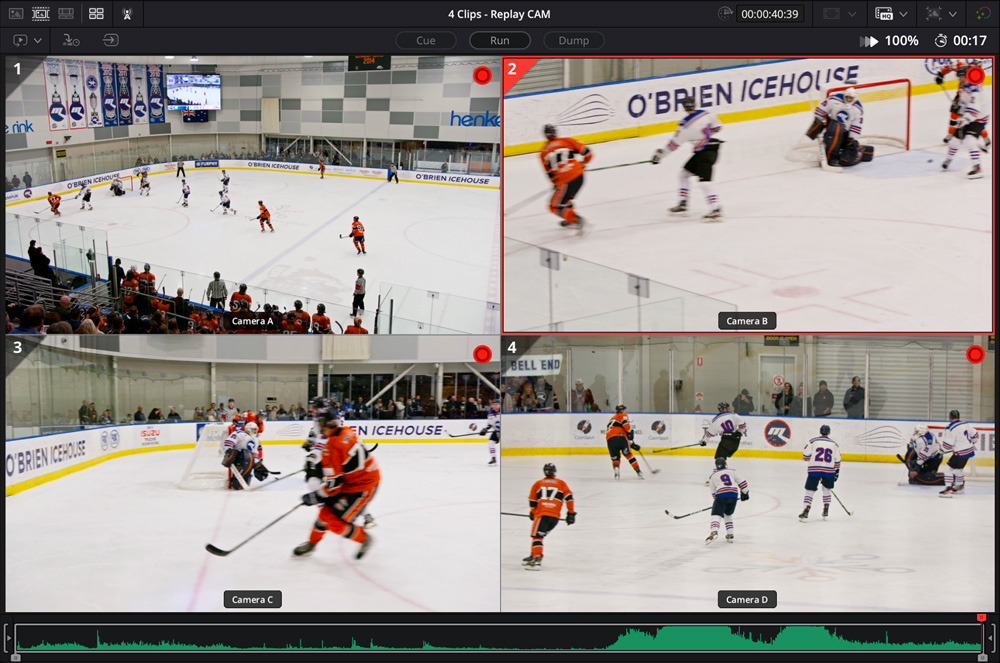
DaVinci Resolve的多源功能可以自动规整出所有匹配时间同步的记录内容,并且将它们显示在多画面分割视图中。这项功能可以帮助您直观地浏览媒体文件,查看所有具有匹配时间同步的机位角度。所有片段都是同一时间在HyperDeck上进行记录,因此您可以查看到所有匹配时间同步的事件。要获得匹配时间同步的记录,理想的办法是将所有HyperDeck连接到一台切换台上,让记录内容获得一致的时间码。这样就可以查看所有机位角度,并且选择不同摄影机画面全屏查看。此外,您还可以附加或插入来自多源素材的剪辑。这意味着您可以在重播期间快速创建剪辑内容!
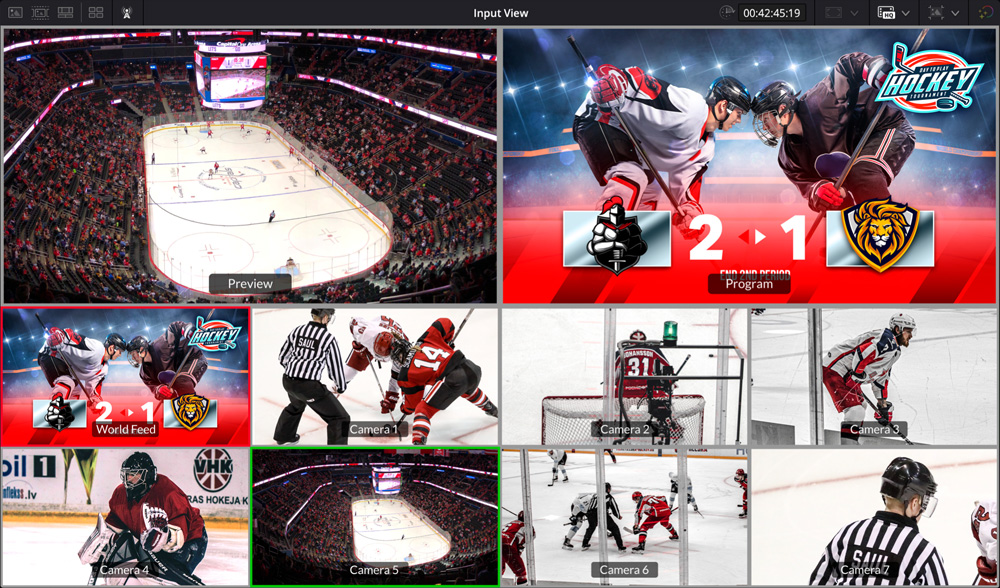
大多数时候,您需要仔细观察拍摄画面,捕捉激动人心的事件,以便设置为精彩重播。如果连接Blackmagic Desktop Video硬件,那么选择输入视图就可以显示输入到DaVinci Resolve检视器的SDI或HDMI实时视图。这类实时视图不会出现延迟。来自ATEM切换台的多画面分割输出会是很实用的输入。而且设置POI时,输入视图会获取视频输入时间码。设置POI后,检视器将切换到多源媒体视图,当来自存储的画面中出现POI兴趣点时,它会提示到相应位置。几乎可以即时进行!现在,您可以滚动媒体、选择摄影机并开始重播。
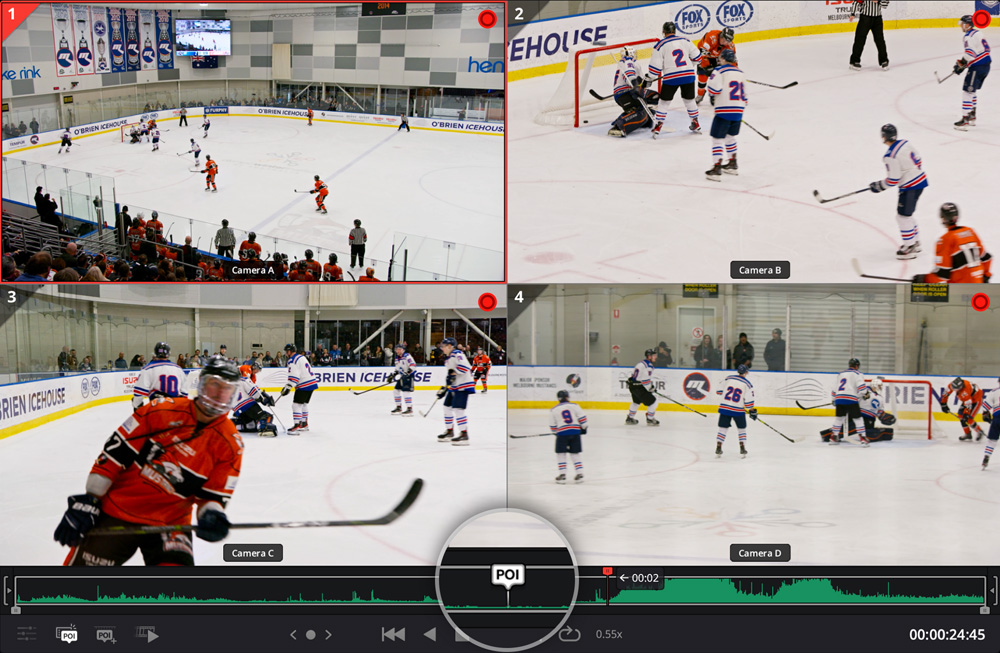
对于重播来说,POI兴趣点是一项不可或缺的功能。它就像是基于时间的书签,当POI时间和日期匹配时,它就会显示在任何片段、时间线点或媒体夹图标上。它不是标记,因为它基于时间,并且不会连接到任何特定片段或时间线。通过POI设置,DaVinci可以倒退预卷,播放新的摄影机角度,因为它知道某个事件发生的时间点。您还可以利用POI功能,使用时间按钮和摄影机按钮进行剪辑。使用POI的剪辑会出现在时间线中,围绕POI时间为中心,因此您不需要设置入点和出点。POI还设有专门的提示符号,可以显示距离POI的滚动距离。
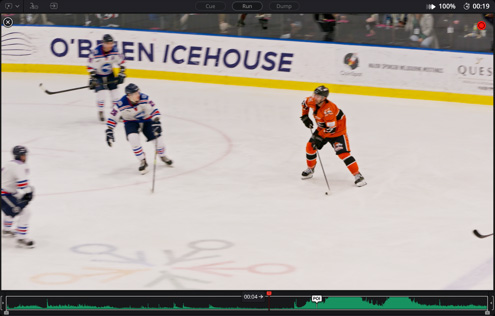
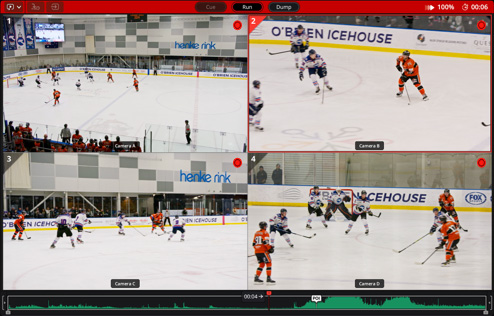
安排镜头序列可以让您在同一次重播期间播放多个摄影机角度。这样就能使用单个DaVinci Resolve系统处理复杂的重播任务。使用RUN按钮播出第一个摄影机角度的画面时,视图会切换到多画面分割模式,而视频输出则是选定的摄影机画面。这样可以让您在播放第一个摄影机画面时查看所有角度,并寻找下一个要使用的角度。只要快速选出第一个镜头播出即可。您可以在第一个角度画面播放的同时,查看其他角度画面。然后,按时间按钮和第二个摄影机按钮,播放就会跳回到POI之前的相应计时秒数并继续播放,还可以带有转场,全部实时发生!
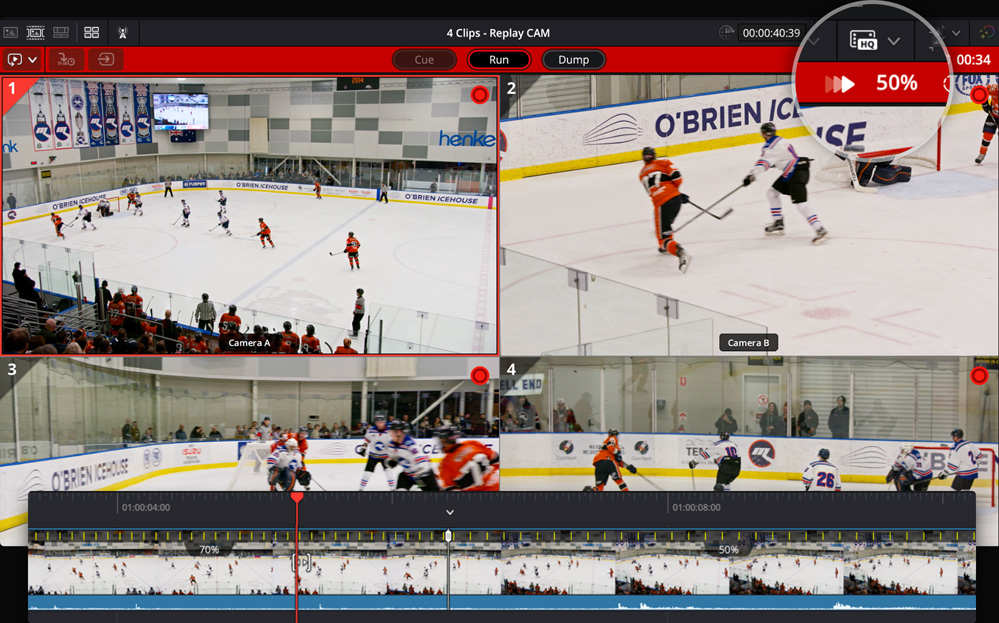
重播的一个重要部分是慢速显示画面,从而让观众清楚看到事件发生的细节。DaVinci Resolve Replay Panel专门设有一个推子控制,可用于减慢播放速度。它会减慢所有播放速度,即使不处于播出时也是如此,并且设有一个速度启用按钮,可以防止您意外应用速度更改!在安排镜头序列时,速度更改功能会非常实用,因为当您更换摄影机画面时,它会保持相同的播放速度。速度更改操作也会被应用在添加到时间线的重播内容上。这意味着您的社交媒体帖子也会具有变速效果!DaVinci Resolve Studio还具有光流超慢动作的AI处理!

现场制作常常会使用复杂的自动化Stinger处理。DaVinci Resolve内置自动Stinger功能,这相当于自带自动化功能,因此可以有效降低工作量。DaVinci几乎无所不能!选择自动Stinger后,DaVinci Resolve将会在您按下RUN和DUMP按钮时播放选中的Stinger。它还会在硬件键SDI输出上输出Stinger中的Alpha通道。选择RUN可以开始运行Stinger,然后播放片段。选择DUMP可以再次运行Stinger,然后停止播放。如果刚刚进行过剪辑,DUMP可能会稍微延迟,但是连按两次DUMP按钮可立即停止播放。自动Stinger可以让每次重播看起来都非常专业。
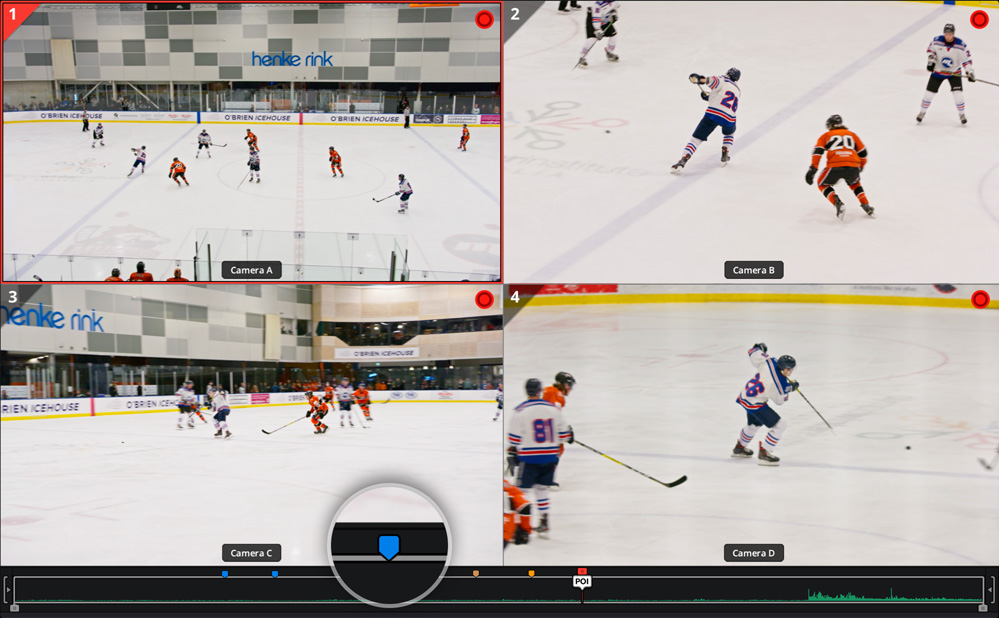
DaVinci Resolve 19中的标记功能得到了提升,可用于在稍后剪辑重播媒体时录入事件。标记与POI有很大不同,因为您可以有多个标记,并且它们会直接附加到片段或时间线。保存或共享时,标记也会被保留在项目中。您可以为每个标记选择自定义颜色,还可以为它们添加标题和注释。使用标记就像在片段和时间线上添加元数据标签一样,可以方便您找到镜头。DaVinci Resolve Replay Editor上还有一个专用的添加标记按钮,您可以根据需要随时添加标记!此外,标记可以被导出到视频文件中,用于在YouTube上设置章节。
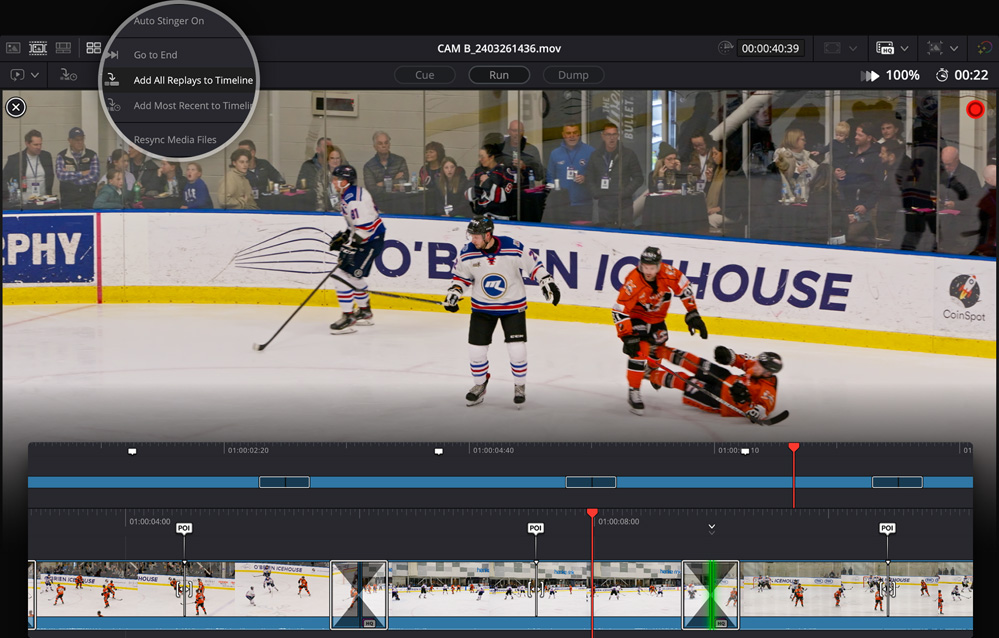
添加到时间线选项会自动将整个重播内容添加到时间线上。您可以将重播内容附加在时间线中已有片段的末尾,或者为每个重播新建时间线。这意味着每个重播都可以成为单独的社交媒体帖子。您在重播期间执行的一切操作都会被记住并添加到时间线上,包括转场和速度更改等。如果您有一个共享项目,那么其他剪辑师也可以获取这些时间线并进行调色、添加标题字幕。这意味着您的重播系统可以集成到全球后期制作网络中,位于其他国家的工作人员还可以制作标题字幕,效果会自动出现在重播系统中!
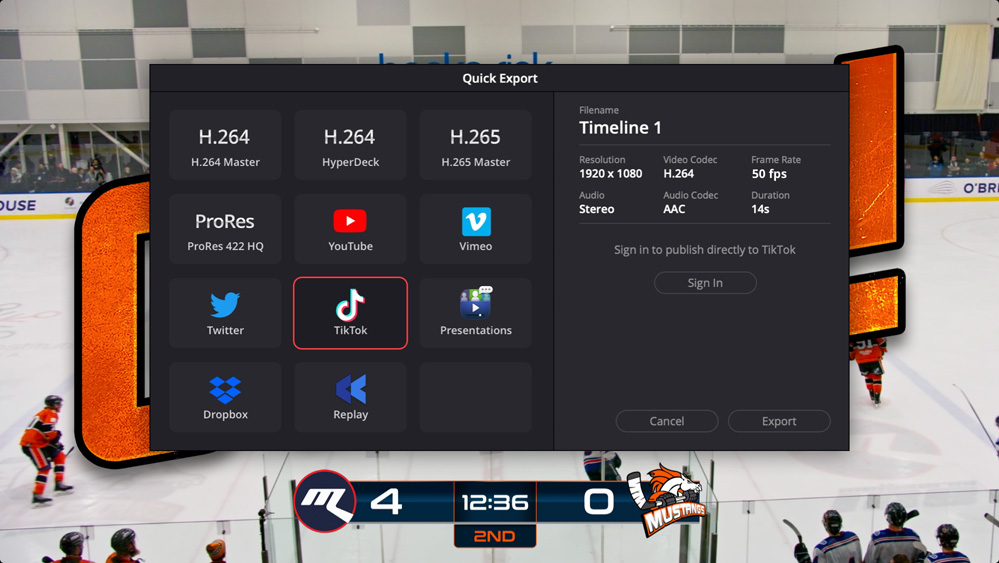
如果找对方法,即使是相对小众的当地体育节目也可以火遍全球。关键在于将重播作为社交媒体内容发布。重播系统非常适用于这类工作,因为它可以将所有精彩拍摄画面汇集在一起!另外,您还可以获得多角度画面,并且带有转场甚至速度更改效果。然后,您可以在最后添加图文、赞助商徽标,甚至记分卡,构建出具有专业水准的社交媒体帖子。每一条社交媒体帖子都可以出售给广告商,帮您筹得制作经费!每隔几分钟就可以发帖,实现高频推广。精彩高光画面的帖子一经发布,就会吸引到粉丝流量,他们会期待下一次社交媒体更新,您也成功吸引到了大量全球关注!

您可以通过DaVinci Resolve内置的重播功能,访问后期制作人才网络,其中包括全球各地才华横溢的剪辑师、调色师、视觉特效师和音频工程师等。这能为重播注入前所未有的创造力。剪辑师们可以直接从重播媒体制作宣传视频和纪录片,然后进行专业的调色处理。最后,视觉特效师可以使用Fusion工具添加激动人心的转场特效,甚至可以跟踪图文和各种前卫设计。而且,后期制作网络中的每位成员都可以使用Blackmagic Cloud展开协作。诸多好莱坞电影都使用DaVinci Resolve进行制作,它能为您提供丰富的创意工具,助您实现一切心中所想!
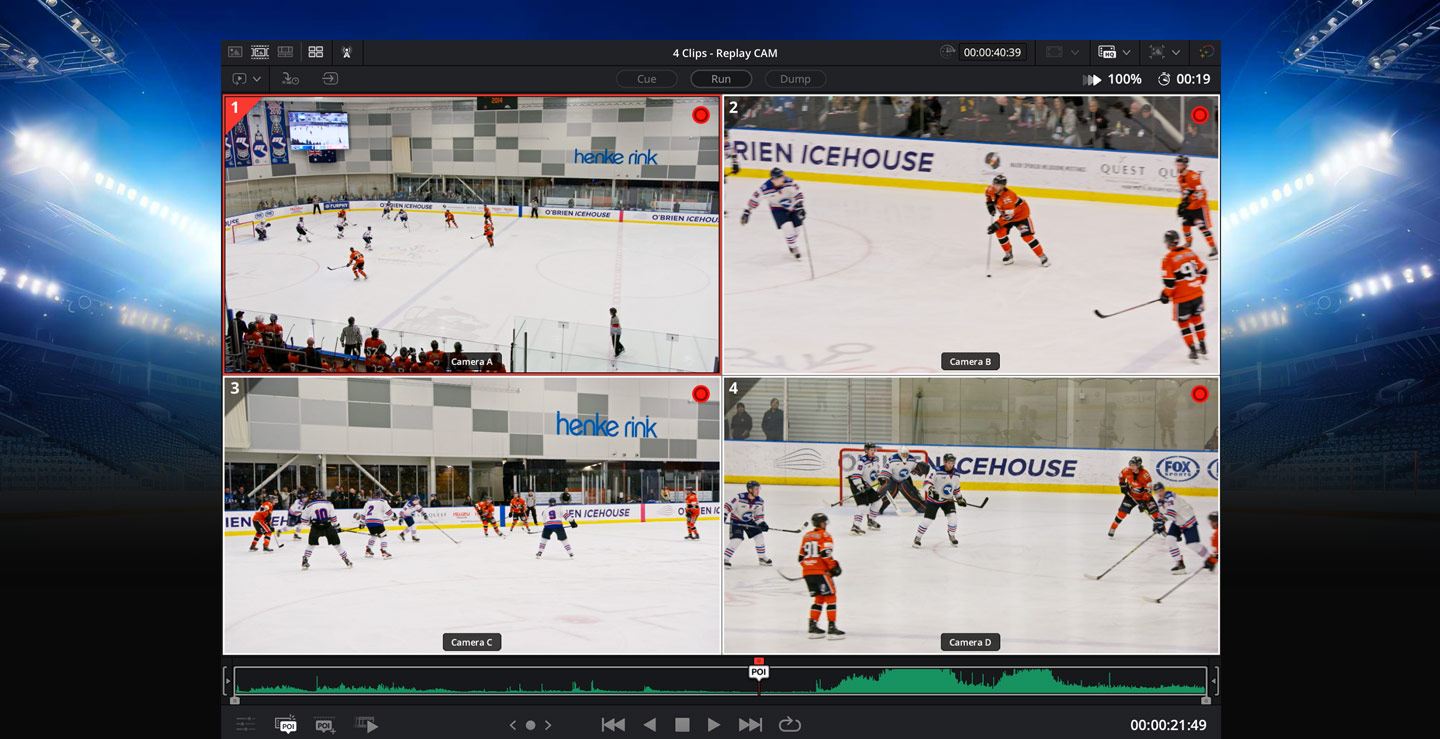
DaVinci Resolve可以让您使用软件用户界面进行基本的重播操作!检视器上方的重播设置面板设有众多控制,可以直接从DaVinci内部进行重播操作!重播设置面板的右上角还有输入按钮,方便您将检视器切换到监看所连接硬件设备的视频输入。检视器左下角有一个添加POI按钮,选择该按钮后,软件会从视频输入中获取时间码,并将您传输到源媒体中的相应时间。现在,您可以滚动到相应摄影机画面,点击自己喜欢的机位角度,然后按RUN和DUMP按钮进行重播。重播设置面板还可以提供添加到时间线的选项!
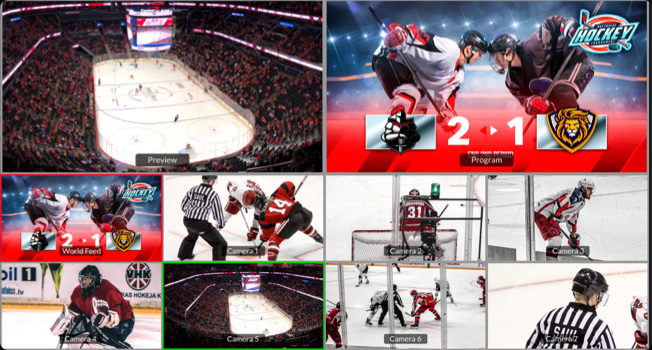
视频输入按钮可以将检视器画面更改为来自视频硬件的直接输入,例如切换台多画面分割视图!这意味着您可以添加摄影机拍摄画面的低延迟视图,准备好添加POI标记用于重播。
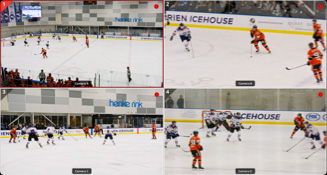
如果您启用了多画面源片段按钮,检视器将会以多画面分割的形式显示所有匹配时间同步的摄影机画面。只需点击某个分割画面选中一路摄影机画面即可!按下ESC可以选中所有摄影机画面。
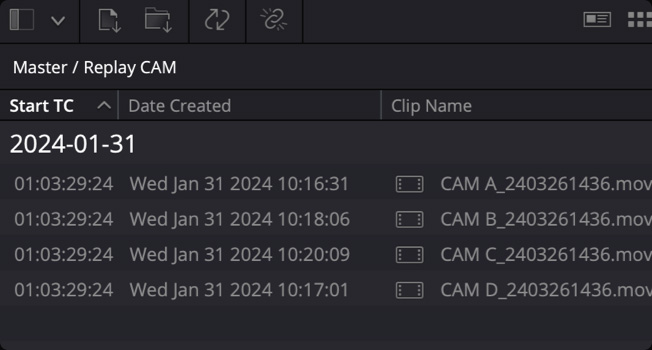
DaVinci Resolve将会只显示您加载到媒体夹的媒体文件。这表示您可以根据需要加载任意数量的摄影机ISO文件夹,或者在文件夹路径中上下移动,查看更多或更少摄影机画面。
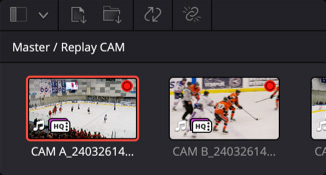
用于重播的片段会实时记录,因此DaVinci Resolve处理的文件都在一直不断地增加时长。您可以在媒体夹片段中看到记录提示,并且检视器的媒体文件长度会自动增加!
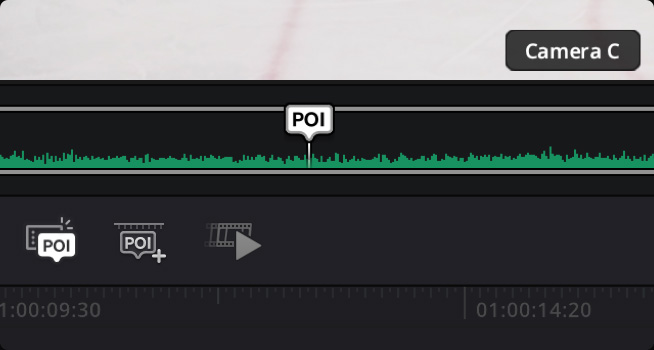
要标记某个事件,可以选中输入视图后按下添加POI按钮或空格键。该操作将根据视频输入时间码设置POI时间,然后切换到源视图并跳转提示到该POI位置。
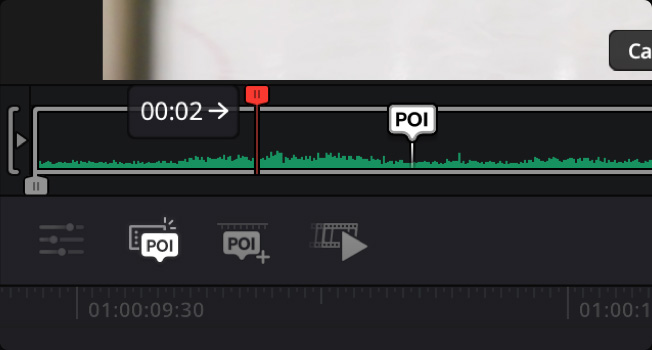
通常,软件会往回移动到POI之前的位置,这样您就可以向观众展示事件发生前的情况。POI距离提示图标能以秒为单位向您显示滚动的距离。
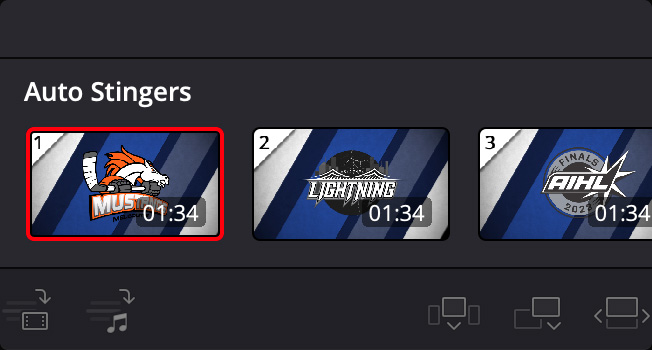
在开始重播之前,您可以选择启用自动Stinger功能。这样就可以在重播开始或停止时自动滚动Stinger。您还可以使用标题键选择不同的Stinger。
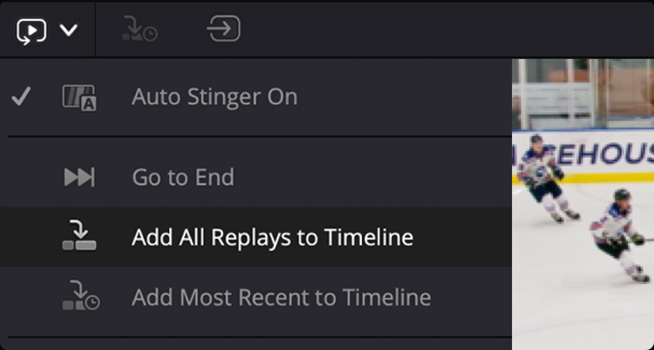
添加到时间线选项允许您将重播内容作为剪辑添加到时间线上。这是一项自动功能,启用后将在重播结束时添加相应片段。重播内容可以附加在时间线上,或者单独新建时间线。
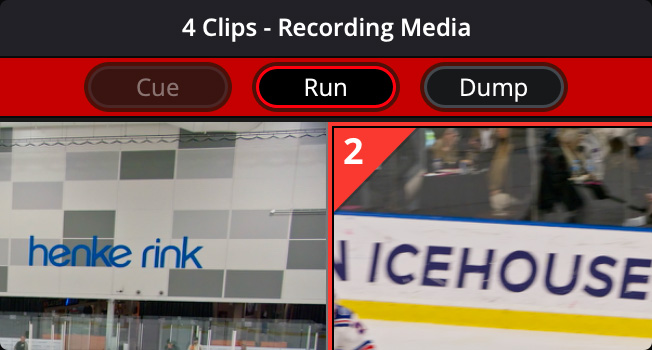
RUN按钮可以用来开始重播。它将从当前位置重播,还可以触发自动Stinger。检视器将更改为多画面分割视图,以便您可以查看下一个镜头。
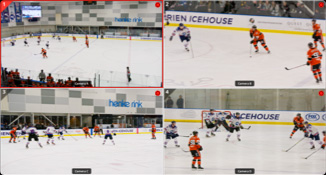
播出时,您可以点击不同摄影机的分割画面,在各机位之间切换。被选中的摄影机画面将被发送到视频输出。它就像在检视器中内置了一台实时视频切换台。
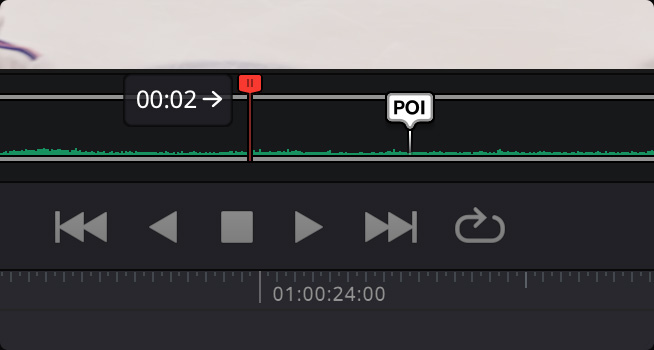
如果您在播出时按下其中一个键盘编号按钮并点击某个摄影机分割画面,DaVinci Resolve会将播放跳回到POI之前的相应秒数,并切换到所选摄影机画面。
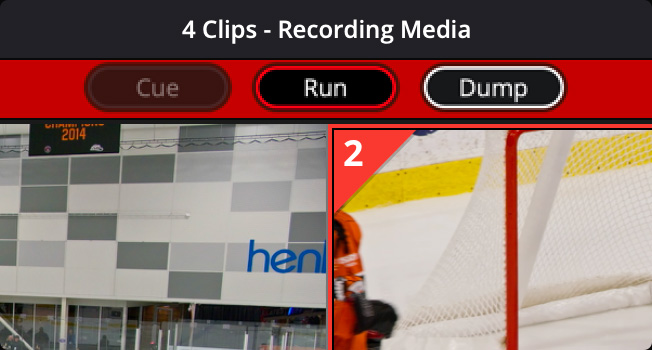
DUMP按钮可以用来停止重播,然后将镜头添加到时间线上(如果选择的话)。它还可以运行自动Stinger。这项功能比较智能,如果您刚刚排序到新的镜头,它会等待片刻。
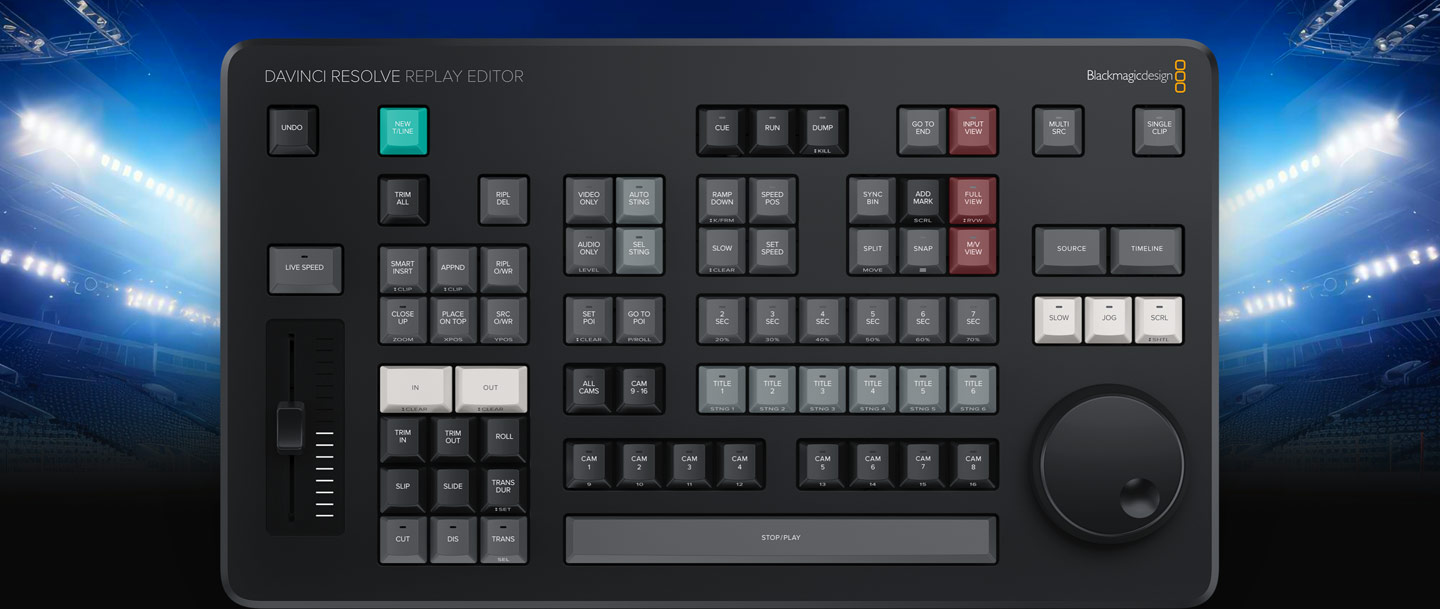
DaVinci Resolve Replay Editor是一款硬件控制面板,它结合了众多重播和多机位剪辑功能。它采用经济实惠的设计,却具有与游戏键盘相同的高品质按钮,稳健可靠的同时还能带来舒适的使用体验。这款控制面板拥有重播和剪辑功能,因此同一位操作人员可以在处理重播的同时,使用剪辑功能将素材加载到时间线上,实现快速高效的操作流程。另外,所有按钮之间都留有一定的间隔,仅凭手感就可以找到它们。修剪按钮还可以和大尺寸搜索旋钮搭配使用,从而提高速度和准确性。这款控制面板可以通过USB或蓝牙连接,并且内置大容量电池,可持续续航长达数小时之久。
.jpg)
实时输入按钮可以将检视器更改为来自视频硬件(例如切换台多画面分割视图)的直接输入!这意味着您可以添加摄影机拍摄画面的低延迟视图,准备好添加POI标记用于重播。
.jpg)
要标记某个事件,只要选中输入视图后按下POI按钮或空格键即可。该操作将根据视频输入时间码设置POI时间,然后切换到源视图并跳转提示到该POI位置。
.jpg)
如果您在剪辑时不小心错过了某个事件,只要按下“GO TO END”按钮,就可以回到刚刚记录的媒体文件末尾,您可以向后滚动重新查看自己错过的内容。
.jpg)
您可以向后滚动并查看所有摄影机角度,因为DaVinci Resolve可以将它们同时播放到多画面分割视图中。这样可以轻松找到并选择重播的理想角度!
.jpg)
在开始重播之前,您可以选择启用自动Stinger功能。这样就可以在重播开始或停止时自动滚动Stinger。您还可以使用标题键选择不同的Stinger。
.jpg)
滚动查看重播内容时,硬切和叠化按钮可让您在安排镜头序列时选择需要的转场类型。现在,每次选择新的机位角度时,您都会获得理想的叠化转场。
.jpg)
RUN按钮可以开始重播并启用键通道输出,以便切换台显示播放内容并启动自动Stinger功能。当重播内容被添加到时间线时,它也会开始录入。
.jpg)
您可以使用滑块控制来进行实时速度更改,还可以放慢检视器和时间线上的播放速度。慢速停止时,可以使用搜索旋钮在暂停区域周围慢速搜索。
.jpg)
使用摄影机按钮可以在播出时切换机位画面。检视器将继续显示多画面分割视图,并且所选摄影机会被发送到视频输出。就像使用切换台一样!
.jpg)
如果您在播出期间按下其中一个时间按钮和CAM按钮,DaVinci Resolve就会将播放跳转到所选摄影机的POI标记之前的所选时间。您甚至可以选择它来使用转场!
.jpg)
DUMP按钮可以用来停止重播,然后将镜头添加到时间线上(如果有选中的话)。它还可以运行自动Stinger。这项功能比较智能,如果您刚刚排序到新的镜头,它会等待片刻。
.jpg)
新建时间线按钮将保存当前时间线并打开具有相似名称的新时间线。该操作不会显示对话框窗口,因此速度非常快。您可以为每次重播新建时间线!


地址:北京市朝阳区双桥南街西段E9区创新工场7号楼A110
Copyright © 2020 oxygentec.com, All Rights Reserved 京ICP备13016020号-5